Google Slides telah menjadi salah satu perangkat lunak presentasi paling populer di dunia. Kemudahan akses, antarmuka yang ramah pengguna, dan fitur kolaborasi yang hebat menjadikannya pilihan utama bagi pelajar, profesional, dan pendidik. Namun, menguasai Google Slides membutuhkan lebih dari sekadar mengetahui dasar-dasarnya.
Artikel ini, “Panduan Lengkap Menggunakan Google Slides: Dari Dasar hingga Mahir”, akan membawa Anda menyelami dunia Google Slides secara menyeluruh. Mulai dari membuat presentasi pertama hingga mengoptimalkan fitur-fitur canggih, panduan ini dirancang untuk membantu Anda meningkatkan keterampilan presentasi dan menciptakan konten yang memukau.
Mengenal Google Slides dan Kegunaannya
Google Slides adalah program presentasi berbasis web yang memungkinkan Anda membuat dan mengedit slide secara online. Bagian dari Google Workspace, Google Slides memungkinkan kolaborasi real-time, berbagi mudah, dan aksesibilitas dari mana saja dengan koneksi internet.
Kegunaan Google Slides sangatlah beragam, mulai dari:
- Membuat presentasi bisnis profesional
- Menyusun materi pelajaran atau kuliah
- Merancang presentasi untuk keperluan pribadi seperti pernikahan atau ulang tahun
- Berkolaborasi dalam proyek kelompok
- Membuat portofolio visual
Dengan berbagai fitur dan template yang disediakan, Google Slides menjadi pilihan tepat untuk berbagai kebutuhan presentasi Anda.
Membuat Presentasi Baru di Google Slides
Memulai presentasi baru di Google Slides sangatlah mudah. Anda dapat memilih dari berbagai template yang telah disediakan atau memulai dari awal dengan kanvas kosong. Berikut langkah-langkahnya:
1. Buka Google Slides: Kunjungi situs https://slides.google.com melalui browser Anda. Pastikan Anda telah masuk ke akun Google Anda.
2. Buat Presentasi Baru: Klik tombol “+ Baru” di pojok kiri atas, lalu pilih “Presentasi Kosong” untuk memulai dengan kanvas kosong. Anda juga dapat menjelajahi berbagai template yang tersedia dengan mengklik “Dari template“.
3. Mulai Berkarya: Setelah presentasi baru terbuka, Anda dapat langsung menambahkan teks, gambar, video, dan elemen lainnya ke dalam slide. Gunakan toolbar di bagian atas untuk memformat teks, menyisipkan objek, dan menyesuaikan tata letak slide Anda.
Memasukkan Teks dan Gambar
Menambahkan elemen visual seperti teks dan gambar adalah langkah mendasar dalam membuat presentasi yang menarik dan informatif. Google Slides menyediakan antarmuka yang user-friendly untuk melakukan hal ini dengan mudah.
Untuk memasukkan teks, cukup klik pada area slide yang ingin Anda tambahkan teks. Kotak teks akan muncul dan Anda bisa langsung mulai mengetik. Anda dapat memformat teks dengan berbagai pilihan seperti jenis font, ukuran, warna, dan gaya.
Menambahkan gambar juga sama mudahnya. Anda dapat memilih gambar dari komputer Anda, Google Drive, atau bahkan mencari gambar langsung dari Google Penelusuran. Cukup klik “Sisipkan”, pilih “Gambar”, dan tentukan sumber gambar Anda. Setelah gambar ditambahkan, Anda dapat mengubah ukuran, memotong, dan memposisikannya sesuai keinginan.
Membuat Desain Slide yang Menarik
Desain slide yang menarik merupakan kunci utama dalam menyampaikan presentasi yang memukau. Google Slides menyediakan berbagai fitur dan opsi yang dapat membantu Anda menciptakan slide yang tidak hanya informatif, tetapi juga enak dipandang.
Konsistensi adalah kunci. Gunakan template yang sudah tersedia atau buat sendiri untuk menjaga konsistensi desain di seluruh slide. Pilihlah kombinasi warna yang serasi dan font yang mudah dibaca. Batasi jumlah font dan warna agar slide tetap terlihat bersih dan profesional.
Visualisasikan ide Anda. Gambar, ikon, dan grafik dapat menghidupkan presentasi Anda dan membuatnya lebih mudah diingat. Google Slides menyediakan akses ke berbagai gambar dan ikon gratis, atau Anda dapat mengunggah gambar Anda sendiri. Pastikan visual yang Anda pilih relevan dengan konten dan beresolusi tinggi.
Manfaatkan ruang kosong (whitespace). Jangan takut untuk memberikan ruang kosong di antara elemen-elemen pada slide. Ruang kosong akan membuat slide lebih mudah dibaca dan dicerna oleh audiens. Hindari membuat slide yang terlalu padat dengan teks atau gambar.
Gunakan animasi dan transisi dengan bijak. Animasi dan transisi dapat menambah daya tarik presentasi, tetapi jangan berlebihan. Gunakan efek-efek ini secara konsisten dan hanya pada saat dibutuhkan untuk menekankan poin penting atau membuat transisi yang mulus antar slide.
Ingatlah bahwa slide yang menarik adalah slide yang efektif dalam menyampaikan pesan Anda. Dengan menggabungkan tips di atas, Anda dapat membuat presentasi Google Slides yang informatif, menarik, dan mudah diingat oleh audiens Anda.
Menambahkan Efek Transisi dan Animasi
Transisi dan animasi adalah alat yang ampuh untuk membuat presentasi Google Slides Anda lebih menarik dan profesional.
Menambahkan Transisi Slide:
- Klik slide yang ingin Anda beri efek transisi.
- Di menu kanan, pilih “Animasi”.
- Di bawah “Transisi slide”, pilih jenis transisi dari menu tarik-turun.
- Anda dapat menyesuaikan kecepatan transisi dengan slider “Kecepatan”.
Menambahkan Animasi Objek:
- Pilih objek yang ingin Anda animasikan (teks, gambar, dll.).
- Di menu kanan, pilih “Animasi”.
- Klik “Tambahkan animasi” dan pilih jenis animasi dari menu.
- Anda dapat mengatur kapan animasi dimulai (“Saat klik” atau “Setelah sebelumnya”) dan kecepatan animasi.
Tips:
- Gunakan transisi dan animasi secara efektif. Terlalu banyak animasi dapat mengganggu presentasi.
- Pastikan transisi dan animasi sesuai dengan tema presentasi Anda.
- Pratinjau presentasi Anda untuk melihat bagaimana transisi dan animasi terlihat.
Menyimpan dan Menyajikan Presentasi
Setelah menyelesaikan presentasi Anda di Google Slides, langkah selanjutnya adalah menyimpan dan menyajikannya. Google Slides menawarkan berbagai opsi penyimpanan dan penyajian yang fleksibel.
Untuk menyimpan presentasi, klik “File” > “Simpan”. Anda dapat menyimpan presentasi di Google Drive atau mengunduhnya dalam berbagai format seperti .pptx, .pdf, dan .txt.
Untuk menyajikan presentasi, klik tombol “Presentasikan” di pojok kanan atas. Anda juga dapat menggunakan pintasan keyboard “Ctrl+F5” (Windows) atau “Cmd+F5” (Mac). Saat presentasi berlangsung, Anda akan melihat beberapa alat bantu seperti catatan presenter dan penunjuk laser.
Google Slides juga memungkinkan Anda untuk berkolaborasi dengan orang lain dalam mengedit dan menyajikan. Anda dapat membagikan presentasi dengan orang lain dan memberi mereka akses untuk melihat, mengedit, atau berkomentar.
Tips dan Trik Menggunakan Google Slides
Kuasai Google Slides dan ciptakan presentasi yang memukau dengan tips dan trik berikut. Pelajari cara memaksimalkan fitur-fitur Google Slides untuk desain yang lebih baik, penyampaian yang lebih efektif, dan alur kerja yang lebih efisien.
1. Manfaatkan Template: Hemat waktu dan tenaga dengan memanfaatkan template Google Slides yang tersedia. Pilih dari berbagai tema, gaya, dan tata letak yang sesuai dengan kebutuhan presentasi Anda.
2. Gunakan Pintasan Keyboard: Percepat alur kerja Anda dengan pintasan keyboard. Dari membuat slide baru hingga memformat teks, pintasan keyboard membantu Anda bekerja lebih efisien.
3. Sisipkan Gambar dan Video Berkualitas Tinggi: Tingkatkan daya tarik visual presentasi Anda dengan gambar dan video berkualitas tinggi. Gunakan gambar bebas hak cipta atau unggah konten Anda sendiri untuk mempersonalisasi presentasi.
4. Manfaatkan Fitur Animasi: Tambahkan sentuhan dinamis pada presentasi Anda dengan animasi. Gunakan animasi untuk memperkenalkan elemen slide, menekankan poin penting, atau membuat transisi yang mulus.
5. Berkolaborasi dengan Tim: Manfaatkan fitur kolaborasi Google Slides untuk bekerja sama dengan tim secara real-time. Bagikan presentasi Anda, berikan akses edit, dan lihat perubahan yang dibuat oleh anggota tim secara langsung.
6. Gunakan Speaker Notes: Siapkan catatan untuk setiap slide yang hanya terlihat oleh Anda. Gunakan fitur speaker notes untuk menambahkan poin pembicaraan, pengingat, atau skrip presentasi.
7. Presentasikan dengan Percaya Diri: Gunakan mode presentasi untuk menampilkan slide Anda secara penuh. Manfaatkan fitur pointer laser atau pena virtual untuk mengarahkan perhatian audiens pada poin-poin penting.






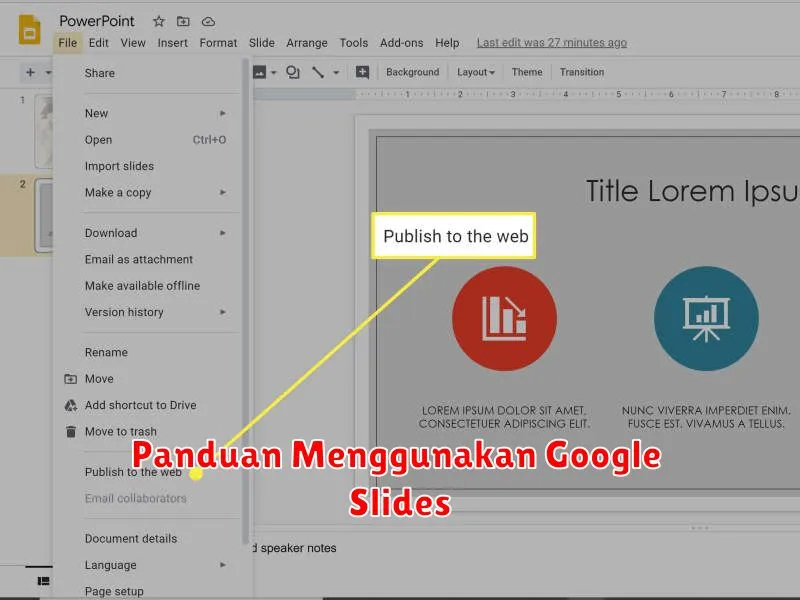




Leave a Review