Blue Screen of Death (BSOD), atau yang lebih dikenal dengan sebutan “layar biru,” adalah momok menakutkan bagi pengguna Windows. Kemunculannya yang tiba-tiba, seringkali disertai pesan error yang membingungkan, dapat menghentikan seluruh aktivitas komputasi dan berpotensi menyebabkan hilangnya data penting. Meskipun menakutkan, penting untuk diingat bahwa BSOD sebenarnya adalah mekanisme perlindungan yang diaktifkan oleh Windows ketika mendeteksi adanya masalah serius.
Artikel ini hadir untuk memandu Anda memahami seluk-beluk BSOD, mulai dari mengidentifikasi penyebab utamanya, menjelajahi berbagai solusi praktis untuk mengatasinya, hingga langkah-langkah pencegahan yang dapat Anda terapkan untuk meminimalisir risiko kemunculannya di masa mendatang. Dengan pemahaman yang lebih baik, Anda dapat menghadapi BSOD dengan lebih tenang dan bahkan mencegahnya mengganggu produktivitas Anda.
Pengertian Blue Screen of Death (BSOD)
Blue Screen of Death (BSOD), yang juga dikenal sebagai “layar biru” atau “error layar biru”, adalah pesan kesalahan yang muncul pada layar komputer berbasis Windows ketika sistem operasi mengalami masalah fatal dan tidak dapat beroperasi secara normal.
BSOD ditandai dengan tampilan layar yang tiba-tiba berubah menjadi biru dengan pesan kesalahan berwarna putih. Pesan ini biasanya berisi informasi teknis tentang penyebab masalah, seperti nama file yang rusak atau driver yang bermasalah. BSOD mengindikasikan adanya masalah serius pada perangkat keras, perangkat lunak, atau driver sistem operasi.
Ketika BSOD terjadi, komputer akan berhenti merespons dan pengguna biasanya tidak dapat mengakses data atau program yang sedang berjalan. Satu-satunya cara untuk memulihkan sistem adalah dengan me-restart komputer, yang dapat menyebabkan kehilangan data yang belum disimpan.
Penyebab Umum Munculnya Blue Screen
Blue Screen of Death (BSOD) adalah momok menakutkan bagi pengguna Windows. Kemunculannya yang tiba-tiba dan pesan error yang cryptic seringkali membuat panik. Sebelum membahas solusinya, penting untuk memahami apa yang menyebabkan masalah ini. Berikut beberapa penyebab umum munculnya Blue Screen:
1. Masalah pada Hardware:
- RAM yang rusak atau tidak kompatibel
- Hard drive yang bermasalah atau gagal
- Kartu grafis yang overheating atau driver yang tidak kompatibel
- Perangkat keras lain yang rusak atau tidak terpasang dengan benar
2. Masalah pada Software:
- Driver perangkat keras yang outdated, corrupt, atau tidak kompatibel
- Sistem operasi yang corrupt atau mengalami error
- Infeksi virus atau malware
- Konflik software antar aplikasi
3. Faktor Eksternal:
- Lonjakan atau tegangan listrik yang tidak stabil
- Overheating pada sistem
Dengan memahami penyebab umum ini, Anda dapat mempersempit sumber masalah dan mencari solusi yang tepat untuk mengatasi Blue Screen di Windows.
Cara Mengatasi Blue Screen di Windows
Blue Screen of Death (BSOD) adalah momok menakutkan bagi pengguna Windows. Layar biru yang tiba-tiba muncul ini menandakan kesalahan sistem yang fatal dan memaksa komputer untuk melakukan restart. Mengatasi BSOD bisa tricky, namun bukan berarti mustahil. Berikut beberapa langkah yang bisa Anda coba:
1. Catat Pesan Error: BSOD biasanya menampilkan pesan error dan kode error. Catat informasi ini karena akan sangat berguna dalam proses identifikasi masalah.
2. Restart Komputer: Seringkali, BSOD hanya terjadi sekali dan restart sederhana bisa mengatasinya. Jika BSOD muncul kembali, lanjutkan ke langkah berikutnya.
3. Masuk Safe Mode: Safe Mode menjalankan Windows dengan driver dan program minimal, membantu Anda mengisolasi masalah. Jika BSOD tidak muncul di Safe Mode, kemungkinan besar masalahnya terletak pada software atau driver yang baru diinstall.
4. Uninstall Software atau Driver Bermasalah: Ingat kembali, apakah Anda menginstall software atau driver baru sebelum BSOD muncul? Jika iya, coba uninstall software atau driver tersebut. Anda juga bisa menggunakan System Restore untuk mengembalikan Windows ke kondisi sebelum BSOD terjadi.
5. Periksa Hardware: BSOD juga bisa disebabkan oleh masalah hardware, seperti RAM atau hard drive yang rusak. Pastikan semua hardware terpasang dengan benar dan jalankan diagnostic tool untuk memastikan hardware Anda berfungsi dengan baik.
6. Gunakan System File Checker: System File Checker (SFC) adalah tool bawaan Windows yang bisa memindai dan memperbaiki file sistem yang corrupt. Jalankan command “sfc /scannow” di Command Prompt (Admin) untuk memulai proses scanning.
7. Update Windows: Pastikan Windows Anda selalu terupdate. Microsoft secara berkala merilis update yang berisi perbaikan bug dan peningkatan stabilitas sistem.
Jika semua langkah di atas gagal mengatasi BSOD, mungkin ada masalah yang lebih serius dengan sistem Anda. Sebaiknya Anda berkonsultasi dengan teknisi komputer profesional untuk mendapatkan bantuan lebih lanjut.
Mencegah Kemunculan Blue Screen di Masa Depan
Meskipun Blue Screen of Death (BSOD) bisa sangat mengganggu, kabar baiknya adalah banyak kasus BSOD dapat dicegah. Berikut beberapa tips untuk meminimalkan risiko menghadapi BSOD di masa depan:
1. Perbarui Sistem Secara Teratur: Pastikan Windows selalu diperbarui dengan patch keamanan dan pembaruan terbaru. Pembaruan ini seringkali menyertakan perbaikan bug dan peningkatan stabilitas sistem yang dapat mencegah BSOD.
2. Driver yang Terpercaya dan Terbaru: Selalu unduh driver perangkat keras dari situs web resmi produsen. Hindari driver dari sumber yang tidak dikenal. Perbarui driver secara teratur untuk memastikan kompatibilitas dan stabilitas sistem.
3. Perhatikan Suhu Komponen: Panas berlebih dapat menyebabkan ketidakstabilan sistem dan BSOD. Pastikan sistem pendingin komputer Anda berfungsi dengan baik. Bersihkan kipas dari debu secara berkala dan pastikan sirkulasi udara dalam casing baik.
4. Hindari Overclocking Berlebihan: Overclocking dapat meningkatkan kinerja, tetapi juga meningkatkan risiko ketidakstabilan. Jika Anda melakukan overclocking, pastikan Anda melakukannya dengan hati-hati dan pantau suhu komponen secara ketat.
5. Perhatikan Ruang Penyimpanan: Pastikan drive sistem Anda memiliki ruang kosong yang cukup. Ruang penyimpanan yang penuh dapat menyebabkan kesalahan sistem dan BSOD. Hapus file yang tidak perlu atau tambahkan ruang penyimpanan jika diperlukan.
6. Perangkat Lunak Antivirus dan Anti-malware: Gunakan perangkat lunak keamanan yang terpercaya untuk melindungi sistem Anda dari malware. Malware dapat menyebabkan berbagai masalah, termasuk BSOD. Pastikan perangkat lunak keamanan Anda selalu diperbarui.
7. Periksa Kesehatan Hardware: Jalankan alat diagnostik untuk memeriksa kesehatan hard drive, RAM, dan komponen perangkat keras lainnya. Kesalahan pada perangkat keras dapat menyebabkan BSOD. Ganti komponen yang rusak sesegera mungkin.
Dengan mengikuti tips pencegahan ini, Anda dapat secara signifikan mengurangi risiko mengalami Blue Screen of Death di masa depan dan menjaga sistem Windows Anda tetap stabil dan andal.
Tips Tambahan untuk Mengatasi Blue Screen
Jika langkah-langkah sebelumnya belum berhasil mengatasi Blue Screen, berikut beberapa tips tambahan yang bisa Anda coba:
1. Gunakan Safe Mode: Coba booting komputer Anda ke dalam Safe Mode. Mode ini memulai Windows dengan driver dan program minimal, yang dapat membantu Anda mengidentifikasi apakah masalah disebabkan oleh perangkat lunak pihak ketiga.
2. Perbarui BIOS: BIOS yang kedaluwarsa dapat menyebabkan ketidakcocokan perangkat keras dan memicu Blue Screen. Periksa situs web produsen motherboard Anda untuk versi BIOS terbaru dan ikuti petunjuk untuk memperbaruinya.
3. Periksa RAM dengan MemTest86: MemTest86 adalah alat pengujian memori gratis yang dapat Anda gunakan untuk memeriksa kesalahan pada RAM Anda. Unduh alat ini, buat bootable USB drive, dan jalankan pengujian setidaknya selama beberapa jam.
4. Cari Bantuan Profesional: Jika Anda masih mengalami Blue Screen setelah mencoba semua solusi yang disebutkan, mungkin ada masalah perangkat keras yang lebih serius. Sebaiknya hubungi teknisi komputer profesional untuk diagnosis dan perbaikan lebih lanjut.






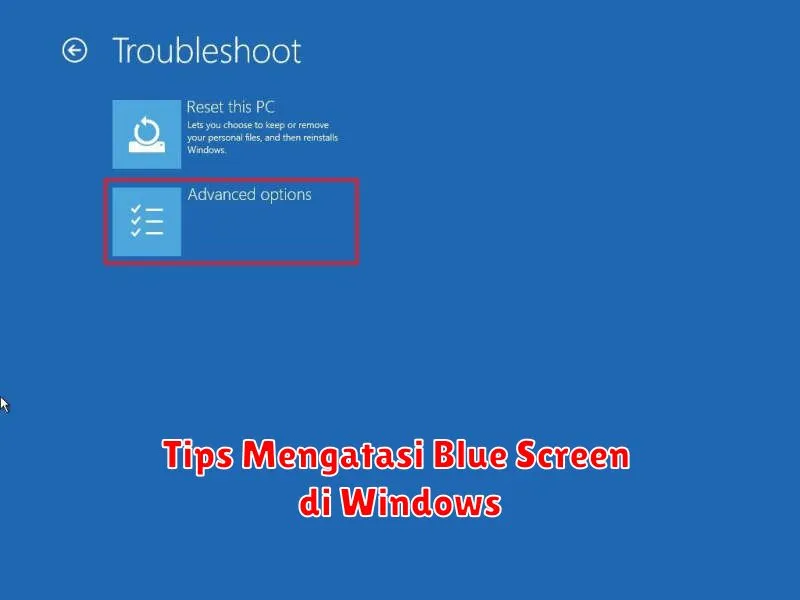




Leave a Review