Dalam era digital yang serba mobile ini, laptop telah menjadi bagian tak terpisahkan dari kehidupan kita. Dari bekerja hingga hiburan, laptop menemani kita di mana pun dan kapan pun. Namun, salah satu tantangan utama pengguna laptop adalah masa pakai baterai yang terbatas. Kehabisan daya di saat-saat penting tentu sangat mengganggu produktivitas dan kenyamanan.
Untungnya, ada berbagai cara untuk menghemat daya baterai laptop Anda dan memperpanjang waktu penggunaannya. Artikel ini akan membahas secara lengkap tentang cara mengaktifkan dan mengoptimalkan mode hemat daya di laptop Anda, serta memberikan tips dan trik tambahan untuk meningkatkan durasi baterai secara signifikan.
Mengapa Mode Hemat Daya Penting?
Mode hemat daya adalah fitur penting yang dapat secara signifikan memperpanjang usia baterai laptop Anda. Saat diaktifkan, mode ini akan mengoptimalkan pengaturan sistem untuk mengurangi konsumsi daya.
Ini berarti laptop Anda akan tetap menyala lebih lama, memungkinkan Anda untuk bekerja, belajar, atau bermain game tanpa harus terus-menerus mencari stopkontak. Terutama saat bepergian atau dalam situasi darurat, mode hemat daya dapat menjadi penyelamat sejati.
Cara Mengaktifkan Mode Hemat Daya di Laptop
Mode hemat daya adalah fitur penting yang bisa membantu memperpanjang durasi baterai laptop Anda. Artikel ini akan memandu Anda tentang cara mengaktifkan mode ini di berbagai sistem operasi.
Windows 10:
- Klik ikon baterai di pojok kanan bawah layar.
- Geser slider pengatur daya ke kanan untuk mengaktifkan mode “Hemat Daya” atau “Penghemat Baterai”.
Windows 11:
- Klik ikon baterai di pojok kanan bawah layar.
- Pilih opsi “Pengaturan Daya & baterai”.
- Pada bagian “Mode daya”, pilih “Hemat Daya”.
macOS:
- Klik ikon baterai di pojok kanan atas layar.
- Pilih opsi “Preferensi Baterai”.
- Centang kotak di sebelah “Hemat Energi Otomatis” saat menggunakan baterai.
Chromebook:
- Klik area status di pojok kanan bawah layar.
- Klik ikon baterai.
- Aktifkan mode “Hemat Daya”.
Setelah mode hemat daya diaktifkan, laptop Anda akan secara otomatis menyesuaikan pengaturan seperti kecerahan layar dan kinerja CPU untuk menghemat baterai. Anda dapat menonaktifkan mode ini kapan saja dengan mengikuti langkah yang sama dan memilih opsi daya normal.
Tips Tambahan untuk Menghemat Daya Laptop
Selain mengatur mode hemat daya, ada beberapa tips tambahan yang bisa Anda terapkan untuk memaksimalkan daya tahan baterai laptop Anda:
1. Turunkan Tingkat Kecerahan Layar: Layar adalah salah satu komponen yang paling banyak mengonsumsi daya. Turunkan tingkat kecerahan layar ke level terendah yang masih nyaman untuk Anda.
2. Matikan Fitur yang Tidak Digunakan: Matikan Wi-Fi, Bluetooth, GPS, dan fitur lainnya yang tidak sedang Anda gunakan. Fitur-fitur ini tetap mengonsumsi daya meskipun tidak aktif digunakan.
3. Tutup Aplikasi yang Tidak Digunakan: Aplikasi yang berjalan di latar belakang tetap mengonsumsi daya. Tutup aplikasi yang tidak sedang Anda gunakan untuk menghemat baterai.
4. Gunakan Mode “Sleep” atau “Hibernasi”: Jika Anda tidak menggunakan laptop untuk sementara waktu, aktifkan mode “Sleep” atau “Hibernasi”. Mode ini akan menghemat daya dengan mematikan sebagian besar komponen laptop.
5. Hindari Menggunakan Laptop di Tempat Panas: Suhu panas dapat mempercepat pengosongan baterai. Gunakan laptop di tempat yang sejuk dan terhindar dari sinar matahari langsung.
6. Perhatikan Kondisi Baterai: Seiring waktu, kapasitas baterai akan berkurang. Pastikan Anda merawat baterai dengan baik dan menggantinya jika sudah tidak optimal.
Memanfaatkan Fitur Hemat Daya Windows
Windows menyediakan serangkaian fitur hemat daya yang dirancang untuk memperpanjang usia baterai laptop Anda. Fitur-fitur ini bekerja dengan mengoptimalkan penggunaan daya oleh berbagai komponen perangkat keras dan perangkat lunak.
Salah satu fitur yang paling mudah diakses adalah “Penghemat Baterai“. Fitur ini dapat diaktifkan dengan cepat melalui ikon baterai di taskbar. Saat diaktifkan, Penghemat Baterai akan membatasi aktivitas latar belakang, mengurangi kecerahan layar, dan melakukan penyesuaian lain untuk menghemat daya.
Anda juga dapat mengakses pengaturan daya yang lebih detail melalui menu “Opsi Daya” di Panel Kontrol. Di sini, Anda dapat menyesuaikan opsi seperti waktu tunggu layar, mode tidur, dan kecerahan layar, serta memilih rencana daya yang telah ditentukan atau membuat sendiri sesuai kebutuhan Anda.
Selain fitur-fitur tersebut, perhatikan juga aplikasi dan proses yang berjalan di latar belakang. Aplikasi yang boros daya dapat menguras baterai Anda dengan cepat. Gunakan Task Manager untuk mengidentifikasi dan menutup aplikasi yang tidak perlu.
Mengatur Power Plan di Windows
Salah satu cara termudah untuk menghemat baterai laptop adalah dengan mengatur Power Plan di Windows. Fitur bawaan ini memungkinkan Anda memilih profil penggunaan daya yang telah ditentukan atau mengkustomisasi pengaturan Anda sendiri.
Untuk mengakses Power Plan, klik kanan ikon baterai di taskbar dan pilih “Opsi Daya“. Di sini, Anda akan melihat beberapa pilihan plan seperti “Hemat Daya“, “Seimbang“, dan “Performa Tinggi“.
Pilih plan “Hemat Daya” untuk menghemat baterai secara signifikan, meskipun mungkin sedikit mengorbankan performa. Jika menginginkan keseimbangan antara performa dan daya tahan baterai, pilih “Seimbang“.
Anda juga dapat mengklik “Ubah pengaturan Plan” untuk menyesuaikan pengaturan setiap plan, seperti kecerahan layar, waktu tidur, dan perilaku prosesor.
Aplikasi Pihak Ketiga untuk Mengatur Daya
Selain pengaturan bawaan sistem operasi, terdapat berbagai aplikasi pihak ketiga yang dirancang khusus untuk mengoptimalkan penggunaan daya dan memperpanjang durasi baterai laptop Anda. Aplikasi ini menawarkan kontrol yang lebih detail dan fitur tambahan yang tidak selalu tersedia secara default.
Beberapa aplikasi populer untuk mengatur daya di laptop antara lain:
- BatteryBar: Menampilkan informasi detail tentang baterai, termasuk perkiraan waktu tersisa yang akurat dan riwayat penggunaan.
- PowerToys (Microsoft): Suite utilitas gratis dari Microsoft yang mencakup fitur “Awake”, memungkinkan Anda untuk menjaga laptop tetap aktif meskipun layar mati, ideal untuk tugas tertentu.
- ThrottleStop: Memberikan kontrol tingkat lanjut atas prosesor laptop, memungkinkan Anda untuk membatasi kinerja dan mengurangi konsumsi daya.
Pastikan untuk meneliti dan memilih aplikasi yang tepercaya dan kompatibel dengan sistem operasi laptop Anda. Selalu unduh aplikasi dari sumber resmi untuk menghindari risiko keamanan.






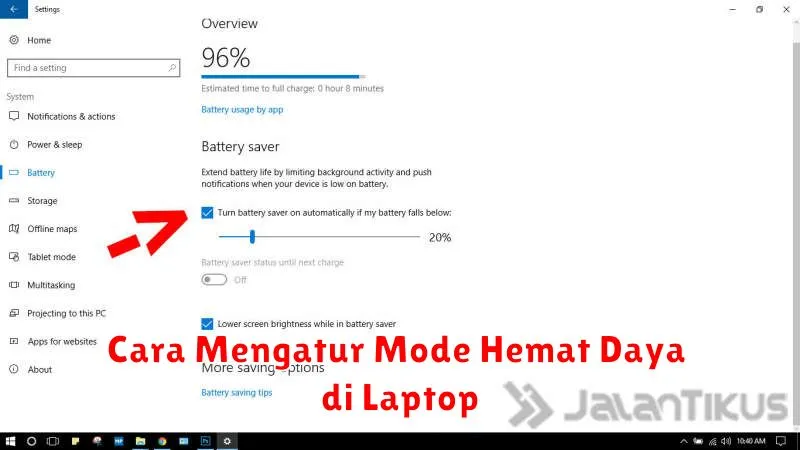




Leave a Review