Di era digital ini, akses mudah dan cepat ke file kita menjadi sangat penting. Google Drive hadir sebagai solusi penyimpanan cloud yang praktis dan dapat diandalkan, memungkinkan kita menyimpan dan mengakses file dari berbagai perangkat. Namun, bagaimana jika kita sedang offline atau tidak memiliki koneksi internet yang stabil?
Tenang saja, Google Drive memiliki fitur offline yang memungkinkan Anda untuk mengakses dan mengedit file penting bahkan tanpa koneksi internet. Fitur ini sangat berguna saat Anda sedang bepergian, berada di tempat dengan sinyal lemah, atau ingin menghemat kuota internet. Pada artikel ini, kita akan membahas langkah-langkah mudah untuk menggunakan Google Drive secara offline, sehingga Anda dapat tetap produktif kapan saja dan di mana saja.
Membuat Google Drive Offline di Desktop
Untuk mengakses file Google Drive Anda bahkan saat tidak terhubung ke internet, Anda dapat mengaktifkan fitur offline di Google Drive desktop. Fitur ini memungkinkan Anda untuk menentukan file dan folder mana yang ingin Anda sinkronkan ke komputer, sehingga Anda dapat membukanya kapan saja, bahkan tanpa koneksi internet.
Langkah 1: Pastikan Anda telah menginstal aplikasi Google Drive di desktop dan masuk ke akun Google Anda.
Langkah 2: Klik kanan ikon Google Drive di area notifikasi (system tray) Anda.
Langkah 3: Pilih “Pengaturan”.
Langkah 4: Di tab “Umum”, centang kotak di samping “Sinkronkan file Google Docs, Spreadsheet, Slide, & Gambar ke komputer ini”.
Langkah 5: Klik “Oke” untuk menyimpan perubahan.
Setelah Anda mengaktifkan fitur ini, Google Drive akan mulai mengunduh salinan file Google Docs, Spreadsheet, Slide, dan Gambar Anda ke komputer. Anda dapat mengakses dan mengedit file-file ini secara offline. Perubahan yang Anda buat akan disinkronkan secara otomatis saat Anda terhubung kembali ke internet.
Mengaktifkan Mode Offline di Google Drive
Untuk mengakses file Google Drive Anda secara offline, Anda perlu mengaktifkan fitur “Offline” terlebih dahulu. Berikut cara melakukannya:
-
Pastikan Anda telah menginstal dan masuk ke akun Google Anda di browser Google Chrome.
-
Buka situs web Google Drive (drive.google.com).
-
Klik ikon roda gigi (Setelan) di pojok kanan atas.
-
Pilih “Setelan“.
-
Pada tab “Umum“, centang kotak di samping “Buat file Google Dokumen, Spreadsheet, Slide, dan Gambar tersedia untuk diedit secara offline“.
-
(Opsional) Jika Anda ingin menyinkronkan file dan folder tertentu untuk akses offline, klik “Sinkronkan file offline” dan pilih file/folder yang ingin disinkronkan.
-
Klik “Selesai” untuk menyimpan perubahan.
Sekarang, file Google Dokumen, Spreadsheet, Slide, dan Gambar Anda akan tersedia secara offline. Anda dapat mengakses dan mengeditnya bahkan tanpa koneksi internet. Ingatlah bahwa perubahan yang Anda buat akan disinkronkan secara otomatis saat Anda online kembali.
Mengakses File Offline di Google Drive
Untuk mengakses file Google Drive Anda secara offline, Anda harus mengaktifkan fitur “Offline” terlebih dahulu. Fitur ini memungkinkan Anda untuk memilih file dan folder spesifik yang ingin Anda sinkronkan ke perangkat Anda untuk akses offline.
Berikut cara mengaktifkan fitur “Offline”:
- Buka aplikasi Google Drive di perangkat Anda.
- Ketuk ikon tiga titik di samping file atau folder yang ingin Anda akses secara offline.
- Aktifkan opsi “Tersedia Offline“.
Setelah diaktifkan, Google Drive akan mengunduh salinan file atau folder yang dipilih ke perangkat Anda. Anda kemudian dapat mengakses file-file ini kapan saja, bahkan tanpa koneksi internet. Setiap perubahan yang Anda buat pada file offline akan disinkronkan secara otomatis ke Google Drive setelah Anda kembali online.
Tips Menggunakan Google Drive Offline
Untuk memaksimalkan penggunaan Google Drive secara offline, berikut beberapa tips yang bisa Anda terapkan:
1. Pastikan Sinkronisasi Aktif: Sebelum offline, pastikan ikon awan di pojok kanan atas layar menunjukkan status “Tersinkronisasi”. Ini menandakan semua file Anda sudah tersimpan dan bisa diakses secara offline.
2. Gunakan Folder Khusus Offline: Manfaatkan fitur “Tersedia Offline” untuk menandai folder yang ingin diakses tanpa internet. Klik kanan folder di Google Drive, lalu pilih “Tersedia Offline”.
3. Batasi Jenis File: Untuk menghemat ruang penyimpanan, tentukan jenis file yang ingin diakses offline. Prioritaskan dokumen penting, presentasi, atau spreadsheet.
4. Sinkronisasi Secara Teratur: Ketika kembali online, hubungkan perangkat Anda ke internet agar perubahan yang dilakukan secara offline dapat disinkronkan ke Google Drive.
5. Manfaatkan Google Docs, Sheets, dan Slides Offline: Anda bisa membuat, mengedit, dan menyimpan dokumen, spreadsheet, dan presentasi secara offline. Perubahan akan tersimpan otomatis dan disinkronkan saat online.
Kapan Mode Offline Google Drive Bermanfaat
Mode offline Google Drive adalah fitur yang sangat berguna ketika Anda berada di situasi tanpa koneksi internet. Berikut beberapa skenario di mana fitur ini sangat bermanfaat:
Perjalanan: Saat Anda bepergian dengan pesawat, kereta, atau berada di daerah terpencil, akses internet mungkin terbatas atau tidak tersedia. Mode offline memungkinkan Anda untuk terus bekerja pada dokumen, spreadsheet, atau presentasi penting.
Koneksi Internet Tidak Stabil: Di tempat dengan koneksi internet yang tidak stabil, mode offline memastikan Anda tetap produktif. Anda dapat terus bekerja tanpa terganggu oleh koneksi yang terputus-putus.
Menghemat Kuota Internet: Jika Anda memiliki kuota internet terbatas, mengaktifkan mode offline memungkinkan Anda untuk mengakses file penting tanpa menghabiskan kuota.
Deadline Mendesak: Saat Anda memiliki deadline mendesak dan tidak ingin terhambat oleh masalah koneksi, mode offline menjamin Anda tetap dapat menyelesaikan pekerjaan tepat waktu.






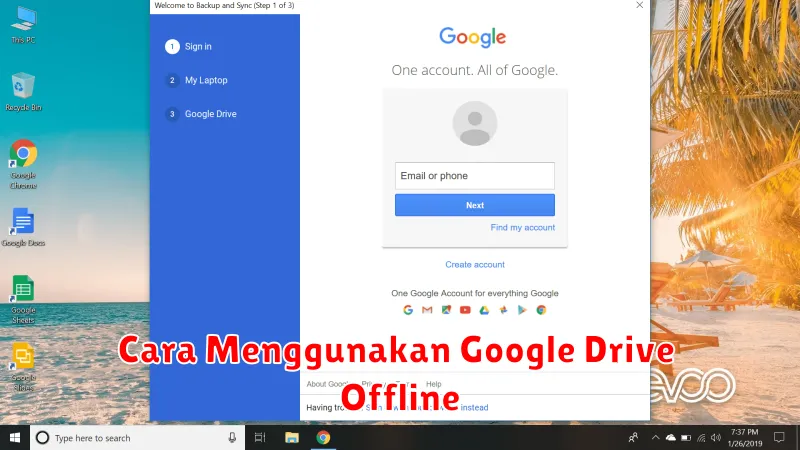




Leave a Review