Di era digital ini, pengumpulan dan analisis data menjadi semakin penting. Baik untuk keperluan bisnis, pendidikan, riset, atau bahkan sekadar mengumpulkan opini teman-teman, memiliki alat yang tepat dapat membuat perbedaan besar. Di sinilah Google Forms hadir sebagai solusi praktis dan powerful.
Artikel ini akan memandu Anda menyelami dunia Google Forms secara lengkap. Mulai dari langkah-langkah dasar pembuatan formulir, menjelajahi berbagai fitur dan pengaturan, hingga cara menganalisis data yang terkumpul, Anda akan dibekali pengetahuan untuk memaksimalkan penggunaan Google Forms dalam berbagai aspek kehidupan.
Mengenal Google Forms
Google Forms adalah sebuah platform berbasis web yang disediakan oleh Google secara gratis untuk membuat dan mengelola survei, kuis, dan formulir online lainnya. Dengan antarmuka yang sederhana dan intuitif, Google Forms memungkinkan siapa pun, bahkan tanpa keahlian teknis, untuk membuat formulir profesional dengan mudah dan cepat.
Google Forms menawarkan berbagai macam fitur, termasuk berbagai jenis pertanyaan, opsi penyesuaian tema dan tata letak, serta kemampuan untuk menambahkan gambar, video, dan elemen multimedia lainnya. Selain itu, Google Forms terintegrasi dengan layanan Google lainnya seperti Google Sheets, sehingga Anda dapat dengan mudah mengumpulkan, menganalisis, dan berkolaborasi dalam data yang diperoleh.
Membuat Formulir Baru
Memulai perjalanan Anda dengan Google Forms semudah menjentikkan jari. Berikut adalah panduan singkat untuk membuat formulir baru:
1. Buka Google Forms: Kunjungi https://forms.google.com/. Pastikan Anda telah masuk ke akun Google Anda.
2. Pilih Templat atau Mulai dari Awal: Google Forms menawarkan berbagai templat siap pakai untuk menghemat waktu Anda. Jika Anda lebih suka berkreasi dari awal, pilih opsi “Kosong”.
3. Berikan Judul dan Deskripsi: Di bagian atas formulir, Anda akan melihat kolom “Formulir tanpa judul”. Klik di kolom tersebut untuk menambahkan judul formulir Anda. Anda juga dapat menambahkan deskripsi singkat di bawah judul untuk memberikan konteks tambahan kepada responden.
Menambahkan Pertanyaan
Setelah membuat Google Form, langkah selanjutnya adalah menambahkan pertanyaan. Jenis pertanyaan yang tersedia cukup beragam, mulai dari pilihan ganda, kotak centang, hingga jawaban singkat.
Untuk menambahkan pertanyaan, klik ikon “Tambahkan pertanyaan” (+). Anda akan melihat berbagai jenis pertanyaan yang bisa dipilih. Setelah memilih jenis pertanyaan, masukkan teks pertanyaan dan opsi jawaban jika diperlukan.
Anda dapat memanfaatkan fitur-fitur lain seperti:
- Menjadikan pertanyaan wajib diisi
- Menambahkan gambar atau video ke pertanyaan
- Mengatur logika percabangan, di mana pertanyaan berikutnya yang muncul akan bergantung pada jawaban responden
Pastikan pertanyaan yang Anda buat jelas, mudah dipahami, dan relevan dengan tujuan formulir Anda.
Membuat Formulir Menarik
Meskipun fungsionalitas Google Forms sangat penting, tampilan formulir yang menarik dapat meningkatkan tingkat respons dan memberikan pengalaman yang lebih baik bagi responden. Berikut beberapa tips untuk membuat formulir Anda lebih menarik:
1. Gunakan Gambar Header: Unggah gambar atau pilih dari pustaka Google untuk memberikan konteks visual dan menarik perhatian pada bagian atas formulir.
2. Pilih Tema: Google Forms menawarkan berbagai tema warna dan font. Pilih salah satu yang sesuai dengan merek atau tujuan formulir Anda. Anda juga dapat menyesuaikan tema dengan warna dan font pilihan Anda.
3. Tata Letak yang Jelas: Gunakan judul, deskripsi, dan pemisah bagian untuk mengatur pertanyaan dan memandu responden melalui formulir. Hindari menggunakan terlalu banyak jenis font atau warna, karena dapat membuat formulir terlihat berantakan.
4. Jenis Pertanyaan yang Tepat: Manfaatkan berbagai jenis pertanyaan yang tersedia di Google Forms, seperti pilihan ganda, kotak centang, skala linear, dan kisi. Pilih jenis pertanyaan yang paling sesuai untuk setiap pertanyaan guna meningkatkan kejelasan dan kemudahan dalam menjawab.
5. Pertimbangkan Logika Percabangan: Gunakan fitur logika percabangan untuk menampilkan pertanyaan yang relevan berdasarkan jawaban responden sebelumnya. Hal ini dapat mempersingkat formulir dan meningkatkan relevansi pertanyaan.
Dengan menerapkan tips-tips di atas, Anda dapat mengubah formulir Google yang sederhana menjadi sebuah survei atau kuis yang menarik dan mudah digunakan. Ingatlah bahwa tampilan visual yang menarik dapat meningkatkan pengalaman responden dan mendorong mereka untuk menyelesaikan formulir Anda.
Mengatur Respon
Setelah membuat formulir, Anda dapat mengatur bagaimana responden berinteraksi dengan Google Formulir Anda. Berikut beberapa pengaturan penting:
1. Mengumpulkan Alamat Email: Aktifkan opsi ini jika Anda ingin mengumpulkan alamat email responden. Ini berguna untuk melacak siapa yang mengisi formulir dan memungkinkan Anda mengirimkan salinan tanggapan mereka.
2. Membatasi Tanggapan: Anda dapat membatasi jumlah tanggapan yang diterima formulir, misalnya, jika Anda hanya membutuhkan 100 tanggapan pertama.
3. Mengatur Pesan Konfirmasi: Setelah responden mengirimkan formulir, Anda dapat menampilkan pesan konfirmasi yang telah Anda sesuaikan.
4. Mengizinkan Pengeditan Setelah Pengiriman: Opsi ini memungkinkan responden untuk kembali dan mengedit tanggapan mereka setelah dikirimkan.
5. Menampilkan Grafik Ringkasan: Anda dapat memilih untuk menampilkan grafik ringkasan tanggapan kepada responden setelah mereka mengirimkan formulir.
Dengan mengatur respon secara efektif, Anda dapat memastikan bahwa formulir Google Formulir Anda sesuai dengan kebutuhan pengumpulan data Anda.
Menganalisis Data
Setelah Anda berhasil mengumpulkan data melalui Google Forms, langkah selanjutnya adalah menganalisis data tersebut. Google Forms menyediakan beberapa fitur dasar untuk membantu Anda memahami data yang telah terkumpul.
1. Melihat Ringkasan Respon: Secara otomatis, Google Forms menampilkan ringkasan respon dalam bentuk grafik dan tabel. Anda dapat melihat ringkasan untuk setiap pertanyaan, termasuk jumlah responden yang memilih setiap opsi jawaban.
2. Membuka Data di Google Spreadsheet: Untuk analisis yang lebih mendalam, Anda dapat membuka data Google Forms di Google Spreadsheet. Di sini, Anda dapat menggunakan berbagai fitur analisis data, seperti filter, sort, dan rumus, untuk menggali informasi yang lebih detail.
3. Menggunakan Add-on: Tersedia berbagai add-on Google Forms yang dapat membantu Anda menganalisis data dengan lebih canggih. Misalnya, Anda dapat menggunakan add-on untuk membuat visualisasi data yang interaktif atau melakukan analisis statistik yang lebih kompleks.
Dengan memanfaatkan fitur analisis data yang disediakan Google Forms, Anda dapat dengan mudah mengolah data hasil survei, kuis, atau formulir lainnya. Informasi yang Anda dapatkan dari analisis ini dapat membantu Anda dalam pengambilan keputusan, evaluasi program, dan berbagai keperluan lainnya.
Membagikan dan Mengumpulkan Data
Setelah Anda selesai membuat formulir di Google Forms, saatnya untuk membagikannya dan mulai mengumpulkan respons. Google Forms menyediakan beberapa opsi mudah untuk disebarluaskan:
- Salin Tautan: Dapatkan tautan unik untuk formulir Anda dan bagikan melalui email, pesan instan, atau platform online lainnya.
- Sematkan di Situs Web: Integrasikan formulir Anda langsung ke situs web atau blog Anda menggunakan kode semat yang disediakan.
- Bagikan di Media Sosial: Bagikan formulir Anda di platform media sosial seperti Facebook, Twitter, dan LinkedIn dengan satu klik.
- Kirim melalui Email: Kirimkan formulir Anda langsung ke daftar email Anda melalui Google Forms.
Anda juga dapat memantau respons yang masuk secara real-time. Google Forms secara otomatis akan menyimpan dan mengatur semua data yang dikumpulkan dalam spreadsheet yang terhubung ke akun Google Sheets Anda. Ini memudahkan Anda untuk melihat ringkasan respons, menganalisis tren, dan mengekspor data untuk analisis lebih lanjut.






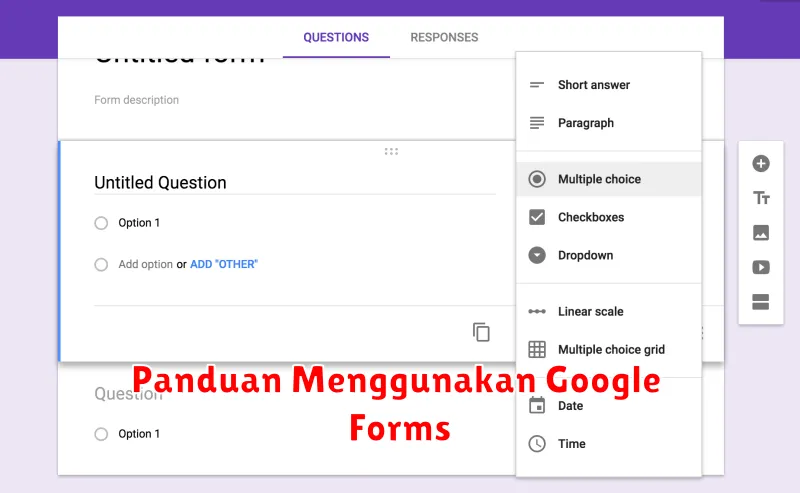




Leave a Review