Microsoft Publisher sering kali terlupakan ketika membahas aplikasi perkantoran, padahal software ini menawarkan solusi mudah dan praktis untuk membuat berbagai materi publikasi. Mulai dari brosur, flyer, newsletter, hingga kartu ucapan, Publisher membantu Anda menciptakan desain profesional tanpa perlu keahlian desain grafis yang mendalam.
Artikel ini hadir sebagai panduan lengkap untuk memaksimalkan penggunaan Microsoft Publisher. Kami akan membahas berbagai fitur, tips, dan trik yang akan membantu Anda menghasilkan materi publikasi berkualitas tinggi. Baik Anda seorang pemula yang baru pertama kali menggunakan Publisher ataupun pengguna lama yang ingin memperdalam kemampuan, artikel ini akan menjadi sumber informasi yang berharga.
Mengenal Microsoft Publisher
Microsoft Publisher adalah aplikasi desktop publishing yang dikembangkan oleh Microsoft. Berbeda dengan Microsoft Word yang berfokus pada pengolahan kata, Publisher dirancang khusus untuk membuat berbagai jenis publikasi cetak dan digital.
Dengan Publisher, Anda dapat membuat berbagai materi seperti:
- Brosur
- Flyer
- Kartu Nama
- Newsletter
- Katalog
- Dan masih banyak lagi!
Publisher menawarkan antarmuka yang user-friendly dengan berbagai template siap pakai, memudahkan pengguna pemula untuk langsung mendesain. Anda juga dapat menemukan beragam tools untuk mengedit gambar, menambahkan teks, menyisipkan bentuk, dan mengatur tata letak secara profesional.
Membuat Dokumen Baru
Memulai proyek baru di Microsoft Publisher diawali dengan membuat dokumen baru. Publisher menawarkan beragam template dan opsi untuk mempermudah proses ini.
Langkah 1: Buka Microsoft Publisher.
Langkah 2: Di layar mulai, Anda akan disajikan beberapa pilihan:
- Template Unggulan: Pilih dari berbagai template siap pakai yang dirancang untuk berbagai keperluan, seperti brosur, kartu nama, atau label.
- Template Bawaan: Jelajahi kategori template berdasarkan jenis publikasi, seperti iklan, buletin, atau kartu ucapan.
- Pencarian Online: Temukan template yang lebih spesifik dengan mengetikkan kata kunci di kolom pencarian.
- Dokumen Kosong: Mulai dari awal dengan kanvas kosong dan atur sendiri semua elemen desain.
Langkah 3: Setelah memilih template atau dokumen kosong, atur ukuran halaman, orientasi (potret atau lanskap), dan skema warna sesuai kebutuhan. Anda dapat mengubah pengaturan ini nanti jika diperlukan.
Langkah 4: Klik Buat untuk membuka dokumen baru. Anda siap untuk mulai mendesain publikasi Anda!
Memasukkan Teks dan Gambar
Microsoft Publisher menyediakan berbagai cara untuk memasukkan teks dan gambar ke dalam publikasi Anda. Anda dapat mengetik langsung, menyalin dan menempel dari sumber lain, atau bahkan mengimpor dokumen.
Untuk teks, Anda dapat memanfaatkan kotak teks yang dapat ditempatkan di mana saja pada halaman. Cukup klik ikon “Kotak Teks” di bilah alat, kemudian klik dan seret kursor untuk membuat kotak teks sesuai ukuran yang diinginkan. Anda dapat memformat teks dengan berbagai pilihan font, ukuran, warna, dan efek lainnya.
Memasukkan gambar juga semudah itu. Klik ikon “Gambar” di bilah alat, kemudian cari dan pilih gambar yang ingin Anda sisipkan. Anda dapat mengubah ukuran dan posisi gambar sesuai kebutuhan.
Publisher juga memungkinkan Anda untuk menyisipkan gambar dari sumber online dengan menggunakan fitur “Gambar Online”.
Mendesain Tata Letak
Tata letak yang baik akan membuat publikasi Anda mudah dibaca dan menarik perhatian. Microsoft Publisher menawarkan berbagai fitur untuk membantu Anda mendesain tata letak yang profesional dan efektif.
Berikut adalah beberapa tips untuk mendesain tata letak di Publisher:
- Gunakan template: Publisher menyediakan berbagai template siap pakai yang bisa Anda modifikasi sesuai kebutuhan. Pilihlah template yang sesuai dengan jenis publikasi Anda.
- Tentukan grid: Grid membantu Anda mengatur elemen-elemen desain secara konsisten. Gunakan fitur grid di Publisher untuk memastikan keseimbangan dan keteraturan tata letak.
- Perhatikan hierarki visual: Gunakan ukuran, warna, dan jenis font yang berbeda untuk membedakan elemen-elemen penting. Judul harus mudah terlihat, diikuti oleh subjudul dan isi teks.
- Gunakan ruang putih: Jangan takut untuk menyisakan ruang kosong di antara elemen-elemen desain. Ruang putih akan membuat publikasi Anda lebih mudah dibaca dan tidak terkesan penuh sesak.
- Perhatikan keseimbangan: Pastikan elemen-elemen desain tersebar secara merata di halaman. Hindari menumpuk elemen di satu area dan menyisakan area lain kosong.
Dengan memahami prinsip-prinsip dasar desain tata letak dan memanfaatkan fitur-fitur yang tersedia di Microsoft Publisher, Anda dapat membuat publikasi yang profesional dan menarik.
Mencetak dan Menyimpan Dokumen
Setelah mendesain publikasi di Microsoft Publisher, Anda tentu ingin mencetak atau menyimpannya. Berikut cara mudah melakukannya:
Mencetak Publikasi:
- Klik tab File.
- Pilih Cetak.
- Pada bagian Pengaturan, pastikan printer yang dipilih sudah benar.
- Tentukan rentang halaman yang ingin dicetak.
- Atur jumlah salinan yang dibutuhkan.
- Klik Cetak untuk memulai proses pencetakan.
Menyimpan Publikasi:
- Klik tab File.
- Pilih Simpan Sebagai.
- Pilih lokasi penyimpanan yang diinginkan.
- Berikan nama file pada kolom Nama File.
- Pilih format file yang diinginkan pada kolom Simpan sebagai tipe. Publisher menyediakan beragam format, termasuk PDF dan XPS.
- Klik Simpan.
Dengan mengikuti langkah-langkah di atas, Anda dapat dengan mudah mencetak dan menyimpan hasil desain Anda di Microsoft Publisher.
Fitur Tambahan Microsoft Publisher
Selain fitur-fitur dasar yang telah dibahas, Microsoft Publisher juga menawarkan berbagai fitur tambahan yang dapat meningkatkan kualitas dan efektivitas publikasi Anda. Berikut adalah beberapa fitur tambahan yang patut Anda eksplorasi:
1. Mail Merge: Fitur ini memungkinkan Anda untuk membuat surat massal, label, atau amplop yang dipersonalisasi dengan menggabungkan data dari sumber eksternal seperti Microsoft Excel.
2. Katalog dan Brosur: Publisher menyediakan alat-alat yang mempermudah pembuatan katalog produk atau brosur dengan tata letak yang menarik dan profesional.
3. Template yang Dapat Disesuaikan: Anda dapat memilih dari berbagai template yang telah dirancang sebelumnya dan menyesuaikannya sesuai kebutuhan, atau bahkan membuat template Anda sendiri.
4. Efek Teks dan Gambar: Tingkatkan tampilan visual publikasi Anda dengan menambahkan bayangan, pantulan, efek 3D, dan berbagai efek artistik lainnya pada teks dan gambar.
5. Integrasi dengan Aplikasi Microsoft Office Lainnya: Publisher terintegrasi dengan baik dengan aplikasi Microsoft Office lainnya seperti Word, Excel, dan PowerPoint, sehingga Anda dapat dengan mudah mengimpor dan mengekspor konten antar aplikasi.
Dengan memanfaatkan fitur-fitur tambahan ini, Anda dapat memaksimalkan potensi Microsoft Publisher untuk menciptakan publikasi yang lebih canggih, profesional, dan mengesankan.






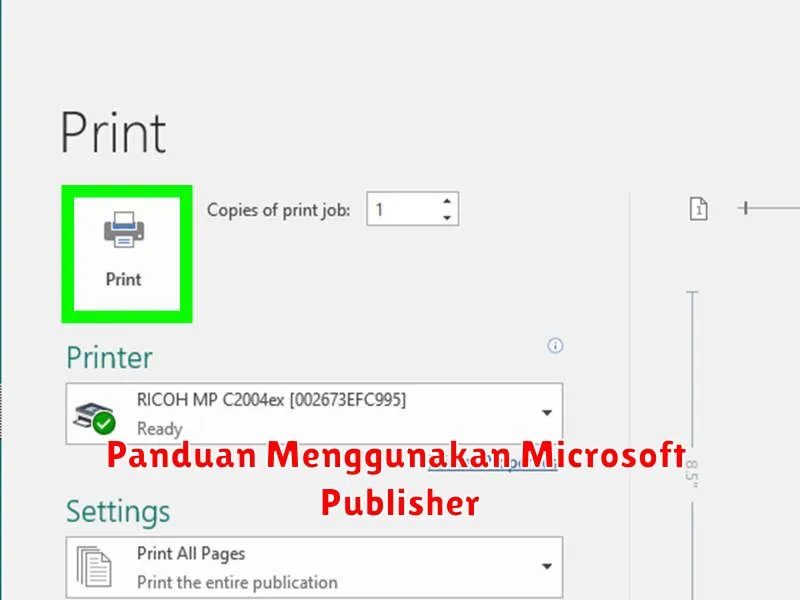




Leave a Review