Zoom telah menjadi bagian tak terpisahkan dari kehidupan kita, baik untuk bekerja, belajar, maupun bersosialisasi. Namun, tak jarang kita dihadapkan pada masalah audio yang mengganggu kelancaran pertemuan. Mikrofon yang tidak berfungsi, suara robot, atau echo yang berdengung dapat menghambat komunikasi yang efektif.
Artikel ini hadir sebagai panduan lengkap untuk mengatasi berbagai masalah audio di Zoom. Kami akan membahas mulai dari pengecekan dasar hingga solusi teknis yang lebih lanjut, sehingga Anda dapat kembali menikmati pengalaman pertemuan virtual yang lancar dan bebas hambatan.
Memastikan Mikrofon Terhubung
Langkah pertama dan paling penting dalam mengatasi masalah audio di Zoom adalah memastikan mikrofon Anda terhubung dengan benar. Berikut langkah-langkahnya:
1. Periksa Koneksi Fisik:
- Jika Anda menggunakan mikrofon eksternal, pastikan kabelnya terhubung dengan baik ke komputer atau perangkat Anda.
- Coba cabut dan pasang kembali mikrofon untuk memastikan koneksi yang baik.
2. Pilih Mikrofon yang Tepat:
- Di dalam rapat Zoom, klik ikon ^ di sebelah tombol “Mute/Unmute”.
- Pastikan Anda telah memilih mikrofon yang tepat dari daftar perangkat audio yang tersedia. Anda mungkin perlu memilih mikrofon internal atau mikrofon headset, tergantung pada perangkat yang Anda gunakan.
3. Tes Mikrofon:
- Masih di pengaturan audio Zoom, Anda dapat menguji mikrofon dengan berbicara. Jika bilah indikator suara bergerak saat Anda berbicara, berarti mikrofon Anda berfungsi dengan baik.
Mengatur Perangkat Audio
Langkah pertama dalam mengatasi masalah audio di Zoom adalah memastikan perangkat audio Anda terkonfigurasi dengan benar. Berikut adalah beberapa hal yang perlu diperiksa:
1. Memilih Perangkat yang Tepat:
- Pastikan Zoom menggunakan mikrofon dan speaker yang benar. Anda dapat memeriksa dan mengubahnya di pengaturan audio Zoom.
- Jika Anda menggunakan headset atau speaker eksternal, pastikan perangkat tersebut terhubung dengan benar ke komputer Anda dan telah dipilih di pengaturan Zoom.
2. Menguji Perangkat Audio:
- Zoom memiliki fitur uji audio yang memungkinkan Anda mendengar bagaimana suara Anda akan terdengar oleh peserta lain. Gunakan fitur ini untuk memastikan mikrofon Anda berfungsi dengan baik.
- Anda juga dapat memutar audio atau video di komputer Anda untuk menguji speaker Anda.
3. Menyesuaikan Volume:
- Atur volume mikrofon dan speaker Anda ke tingkat yang sesuai. Volume mikrofon yang terlalu rendah akan membuat Anda sulit didengar, sementara volume speaker yang terlalu tinggi dapat menyebabkan distorsi atau feedback.
Menghilangkan Kebisingan Latar Belakang
Kebisingan latar belakang seperti suara kipas angin, lalu lintas, atau obrolan dapat mengganggu jalannya meeting. Untungnya, Zoom memiliki fitur bawaan dan beberapa tips yang bisa membantu mengatasinya.
1. Aktifkan Fitur Peredam Kebisingan: Zoom memiliki fitur peredam kebisingan yang secara otomatis mengurangi suara bising.
– Klik kanan ikon mikrofon di pojok kiri bawah layar.
– Pilih “Pengaturan Audio“.
– Di tab “Mikrofon”, klik “Peredam Kebisingan” dan pilih tingkat peredaman yang diinginkan (Otomatis, Rendah, Sedang, atau Tinggi).
2. Gunakan Headset Berkualitas: Headset dengan mikrofon berkualitas lebih baik dalam menangkap suara Anda dan meredam kebisingan sekitar.
3. Pilih Lokasi yang Tenang: Jika memungkinkan, ikuti meeting dari ruangan yang tenang dan minim gangguan suara.
4. Matikan Perangkat yang Tidak Perlu: Matikan kipas angin, AC, atau perangkat elektronik lainnya yang dapat menimbulkan suara bising.
Memeriksa Koneksi Internet
Sebelum menyelami pengaturan audio Zoom yang lebih kompleks, penting untuk memastikan bahwa akar masalahnya bukan koneksi internet Anda. Koneksi internet yang buruk atau tidak stabil dapat menyebabkan berbagai masalah audio, termasuk suara robot, audio terputus-putus, atau bahkan tidak ada suara sama sekali.
Berikut beberapa cara untuk memeriksa koneksi internet Anda:
- Jalankan tes kecepatan internet: Gunakan situs web atau aplikasi pengujian kecepatan seperti Ookla’s Speedtest atau Fast.com untuk mengukur kecepatan unggah dan unduh Anda. Pastikan kecepatan Anda memenuhi persyaratan minimum Zoom untuk panggilan video dan audio.
- Periksa penggunaan bandwidth: Apakah Anda atau orang lain di jaringan Anda sedang mengunduh file besar, streaming video berkualitas tinggi, atau bermain game online? Aktivitas ini dapat menghabiskan bandwidth dan memengaruhi kualitas audio Zoom Anda.
- Dekati router: Jika memungkinkan, coba dekatkan perangkat Anda ke router Wi-Fi untuk meningkatkan kekuatan sinyal. Dinding dan objek lain dapat mengganggu sinyal Wi-Fi.
- Restart router dan perangkat Anda: Terkadang, me-restart router dan perangkat Anda dapat menyelesaikan masalah konektivitas kecil.
Mencoba Alternatif Audio
Terkadang, masalah audio di Zoom bersumber dari perangkat yang Anda gunakan. Untuk mengatasinya, cobalah beberapa alternatif audio berikut:
- Gunakan Headset. Headset umumnya memberikan kualitas audio yang lebih jernih dan meminimalisir gangguan suara dari luar.
- Coba Speaker dan Mikrofon Lain. Jika headset bukan pilihan, coba gunakan speaker dan mikrofon eksternal yang berbeda dari bawaan perangkat.
- Alihkan Perangkat Output/Input Audio. Pastikan Zoom telah menggunakan perangkat audio yang tepat. Anda dapat mengubahnya di pengaturan audio Zoom.
Dengan mencoba alternatif audio ini, Anda dapat mengidentifikasi apakah masalah terletak pada perangkat audio Anda atau bukan. Jika masalah berlanjut, mungkin ada faktor lain yang perlu diperiksa.






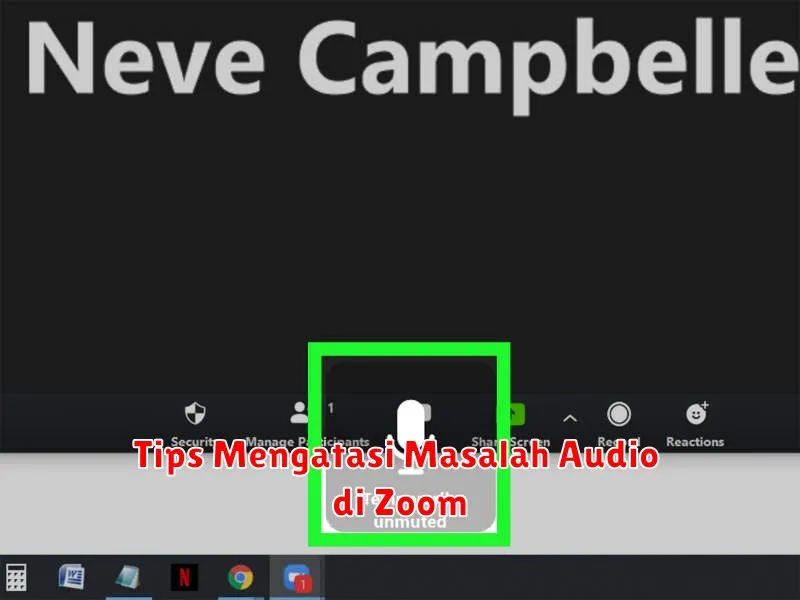




Leave a Review