Bluetooth telah menjadi teknologi esensial yang menghubungkan berbagai perangkat, mulai dari smartphone, headphone, hingga keyboard. Meskipun umumnya mudah digunakan, Bluetooth terkadang dapat mengalami masalah, terutama pada sistem operasi Windows. Masalah ini bisa berkisar dari koneksi yang terputus-putus hingga perangkat yang tidak terdeteksi sama sekali.
Artikel ini hadir sebagai panduan lengkap untuk membantu Anda mengatasi berbagai masalah Bluetooth di Windows. Kami akan membahas berbagai isu umum, mulai dari yang sederhana hingga yang lebih kompleks, serta memberikan solusi langkah demi langkah yang mudah dipahami. Dengan mengikuti panduan ini, Anda akan dapat mengatasi masalah Bluetooth dan menikmati kembali koneksi nirkabel yang lancar.
Penyebab Umum Masalah Bluetooth di Windows
Mengalami masalah dengan Bluetooth di Windows bisa sangat menjengkelkan. Sebelum kita membahas solusi, penting untuk memahami akar masalahnya. Berikut adalah beberapa penyebab umum masalah Bluetooth di Windows:
1. Driver Bluetooth Usang atau Rusak: Driver yang sudah usang atau rusak dapat menyebabkan berbagai masalah, termasuk koneksi yang terputus-putus, perangkat yang tidak terdeteksi, dan kinerja yang buruk.
2. Gangguan dari Perangkat Lain: Perangkat lain yang menggunakan frekuensi yang sama dengan Bluetooth, seperti Wi-Fi atau perangkat USB 3.0, dapat menyebabkan gangguan dan memengaruhi koneksi Bluetooth Anda.
3. Masalah Jarak dan Visibilitas: Bluetooth memiliki jangkauan terbatas. Menempatkan perangkat terlalu jauh dari komputer atau menghalangi jalur sinyal dengan objek padat dapat menyebabkan masalah koneksi.
4. Pengaturan Daya: Untuk menghemat daya, Windows mungkin menonaktifkan adaptor Bluetooth Anda secara otomatis. Ini dapat menyebabkan perangkat Bluetooth Anda terputus atau tidak terdeteksi.
5. Konfigurasi yang Salah: Pengaturan Bluetooth yang salah di Windows, seperti layanan Bluetooth yang dinonaktifkan atau profil perangkat yang tidak dikonfigurasi dengan benar, dapat menyebabkan masalah konektivitas.
6. Masalah Perangkat Keras: Dalam beberapa kasus, masalahnya mungkin terletak pada perangkat keras Bluetooth itu sendiri. Adaptor Bluetooth yang rusak atau perangkat Bluetooth yang rusak dapat menyebabkan masalah koneksi.
Memahami penyebab umum ini adalah langkah pertama dalam memecahkan masalah Bluetooth di Windows. Dengan mengidentifikasi akar masalahnya, Anda dapat menerapkan solusi yang tepat dan mengembalikan koneksi Bluetooth Anda ke jalur yang benar.
Cara Mengatasi Masalah Bluetooth di Windows
Bluetooth adalah teknologi nirkabel yang sangat berguna, tetapi terkadang bisa bermasalah. Jika Anda mengalami masalah Bluetooth di Windows, jangan khawatir. Berikut adalah beberapa langkah yang dapat Anda coba untuk mengatasinya:
1. Pastikan Bluetooth Aktif: Langkah pertama yang jelas adalah memastikan bahwa Bluetooth di perangkat Windows Anda diaktifkan. Periksa ikon Bluetooth di taskbar atau di pengaturan sistem Anda.
2. Periksa Perangkat Bluetooth Anda: Pastikan perangkat Bluetooth yang ingin Anda sambungkan diaktifkan dan dalam mode berpasangan. Pastikan juga perangkat tersebut cukup dekat dengan komputer Anda.
3. Jalankan Pemecah Masalah Bluetooth: Windows memiliki pemecah masalah bawaan yang dapat membantu mengidentifikasi dan memperbaiki masalah Bluetooth. Buka Pengaturan > Perbarui & Keamanan > Pecahkan Masalah dan jalankan pemecah masalah Bluetooth.
4. Perbarui Driver Bluetooth: Driver Bluetooth yang usang atau rusak dapat menyebabkan masalah koneksi. Buka Pengelola Perangkat, temukan adaptor Bluetooth Anda, klik kanan, dan pilih “Perbarui driver”.
5. Mulai Ulang Layanan Bluetooth: Buka “Layanan” (ketik “services.msc” di kotak pencarian), temukan “Layanan Dukungan Bluetooth”, klik kanan, dan pilih “Mulai ulang”.
6. Copot dan Pasangkan Ulang Perangkat: Hapus perangkat Bluetooth dari pengaturan Bluetooth Windows Anda, lalu pasangkan ulang perangkat tersebut.
Jika langkah-langkah ini tidak berhasil, mungkin ada masalah yang lebih kompleks dengan adaptor Bluetooth Anda atau sistem Windows Anda. Anda dapat mencoba mencari solusi online atau menghubungi dukungan teknis Microsoft untuk bantuan lebih lanjut.
Memeriksa Pengaturan Bluetooth
Sebelum melangkah lebih jauh, mari pastikan pengaturan Bluetooth Anda sudah benar. Hal ini penting untuk memastikan Windows dapat menemukan dan terhubung dengan perangkat Bluetooth Anda.
Langkah 1: Buka menu “Pengaturan” dengan menekan tombol Windows + I.
Langkah 2: Pilih “Perangkat”, lalu klik tab “Bluetooth & perangkat” di sebelah kiri.
Langkah 3: Pastikan sakelar Bluetooth dalam posisi “Aktif”. Jika tidak, aktifkan Bluetooth dengan mengklik sakelar tersebut.
Langkah 4: Periksa daftar “Perangkat yang dipasangkan”. Jika perangkat Bluetooth Anda terdaftar di sini, berarti Windows mengenalinya. Jika tidak, Anda perlu memasangkan perangkat tersebut dengan Windows.
Setelah memastikan pengaturan Bluetooth benar, coba sambungkan kembali perangkat Bluetooth Anda. Jika masalah masih berlanjut, lanjutkan ke langkah selanjutnya dalam panduan ini untuk mendapatkan solusi lain.
Memeriksa Driver Bluetooth
Driver Bluetooth yang corrupt atau usang dapat menyebabkan berbagai masalah konektivitas. Pastikan driver Bluetooth Anda mutakhir:
- Tekan tombol Windows + X dan pilih Device Manager.
- Perluas kategori Bluetooth.
- Klik kanan pada adapter Bluetooth Anda dan pilih Update driver.
- Pilih Search automatically for drivers dan ikuti petunjuk di layar.
Jika memperbarui driver tidak menyelesaikan masalah, coba uninstall dan install ulang driver Bluetooth Anda. Anda dapat mengunduh driver terbaru dari situs web produsen perangkat Anda.
Memulai Ulang Perangkat
Salah satu cara termudah untuk mengatasi masalah Bluetooth adalah dengan memulai ulang perangkat Anda. Tindakan ini dapat menyegarkan koneksi dan menyelesaikan gangguan kecil.
Untuk memulai ulang perangkat Bluetooth Anda, ikuti langkah-langkah berikut:
- Matikan perangkat Bluetooth Anda.
- Tunggu beberapa detik, lalu hidupkan kembali.
Anda juga dapat memulai ulang komputer Windows Anda. Ini dapat membantu menyelesaikan masalah yang lebih kompleks yang mungkin memengaruhi koneksi Bluetooth.
Menghilangkan Perangkat Bluetooth
Terkadang, menghapus perangkat Bluetooth dari daftar perangkat yang tersimpan dapat membantu mengatasi masalah konektivitas. Berikut cara melakukannya:
1. Buka Pengaturan Bluetooth & Perangkat. Anda dapat melakukannya dengan mencari “Bluetooth” di bilah pencarian Windows atau melalui menu Pengaturan.
2. Pilih “Perangkat.” Di sini Anda akan melihat daftar perangkat Bluetooth yang terhubung dan perangkat yang pernah dipasangkan sebelumnya.
3. Temukan perangkat yang bermasalah, klik tiga titik di sebelahnya, dan pilih “Hapus Perangkat.” Ini akan memutuskan koneksi dan menghapus perangkat dari daftar.
4. Coba pasangkan kembali perangkat Anda. Setelah dihapus, hidupkan dan matikan Bluetooth pada perangkat Anda, lalu coba pasangkan kembali ke PC Windows Anda.
Catatan: Menghapus perangkat mungkin tidak selalu diperlukan, tetapi dapat menjadi langkah pemecahan masalah yang berguna jika Anda mengalami masalah koneksi atau kinerja.
Memeriksa Jarak dan Hambatan
Sebelum memulai pemecahan masalah yang rumit, pastikan Anda telah memeriksa hal-hal mendasar terlebih dahulu. Bluetooth memiliki jangkauan terbatas, biasanya sekitar 10 meter. Pastikan perangkat Bluetooth Anda berada dalam jangkauan komputer.
Hambatan fisik seperti dinding, pintu, dan furnitur dapat mengganggu sinyal Bluetooth. Coba pindahkan perangkat Anda lebih dekat ke komputer atau ke area yang lebih terbuka. Perangkat elektronik lain seperti microwave, telepon nirkabel, dan router Wi-Fi juga dapat menyebabkan gangguan. Cobalah jauhkan perangkat Bluetooth Anda dari perangkat elektronik lainnya.
Mengubah Mode Penemuan
Salah satu langkah awal dalam memecahkan masalah Bluetooth adalah memastikan perangkat Anda dapat ditemukan oleh perangkat lain. Windows memiliki pengaturan “Mode Penemuan” yang mengontrol visibilitas perangkat Bluetooth Anda.
Untuk mengubah Mode Penemuan:
- Buka Pengaturan Windows (tekan tombol Windows + I).
- Pilih Perangkat.
- Klik Bluetooth & perangkat lain.
- Pastikan sakelar Bluetooth dalam keadaan Aktif.
- Di bawah “Temukan perangkat dan perangkat ini”, pilih opsi yang sesuai:
- Mati: Perangkat Anda tidak akan terlihat oleh perangkat lain.
- Aktif: Perangkat Anda akan terlihat oleh perangkat lain.
Setelah mengubah Mode Penemuan, coba hubungkan kembali perangkat Bluetooth Anda. Jika masalah berlanjut, lanjutkan ke langkah pemecahan masalah berikutnya.
Menjalankan Pemecah Masalah Bluetooth
Windows memiliki alat bawaan yang disebut “Pemecah Masalah Bluetooth” yang dapat membantu Anda mengidentifikasi dan memperbaiki masalah koneksi secara otomatis. Berikut cara menjalankannya:
1. Buka “Pengaturan” Windows dengan menekan tombol “Windows + I”.
2. Pilih “Perbarui & Keamanan”.
3. Pada panel sebelah kiri, klik “Pecahkan Masalah”.
4. Di bawah “Temukan dan perbaiki masalah lain”, klik “Bluetooth”.
5. Klik “Jalankan pemecah masalah” dan ikuti petunjuk di layar.
Pemecah masalah akan mencari masalah umum seperti driver yang rusak atau konfigurasi yang salah. Jika ditemukan, pemecah masalah akan mencoba memperbaikinya secara otomatis atau memberikan panduan langkah demi langkah untuk memperbaikinya.
Memeriksa Pembaruan Windows
Terkadang, masalah Bluetooth di Windows dapat diatasi dengan memperbarui sistem operasi. Microsoft secara berkala merilis pembaruan yang berisi perbaikan bug dan peningkatan driver, termasuk untuk Bluetooth.
Berikut cara memeriksa pembaruan Windows:
- Buka Pengaturan Windows dengan menekan tombol Windows + I.
- Pilih Perbarui & Keamanan.
- Klik Periksa Pembaruan.
Jika terdapat pembaruan, unduh dan pasang. Setelah proses selesai, restart komputer Anda dan periksa apakah masalah Bluetooth telah teratasi.
Hubungi Dukungan Teknis
Jika Anda telah mencoba semua langkah pemecahan masalah yang dijelaskan dalam panduan ini dan masih mengalami masalah dengan Bluetooth di Windows Anda, mungkin sudah saatnya untuk menghubungi dukungan teknis.
Microsoft dan produsen perangkat Anda memiliki tim dukungan yang dapat membantu Anda mendiagnosis dan menyelesaikan masalah yang lebih kompleks. Anda dapat menghubungi mereka melalui telepon, email, atau obrolan langsung.
Pastikan Anda menyiapkan informasi penting sebelum menghubungi dukungan teknis, seperti versi Windows Anda, model perangkat Bluetooth Anda, dan langkah-langkah pemecahan masalah yang telah Anda coba.






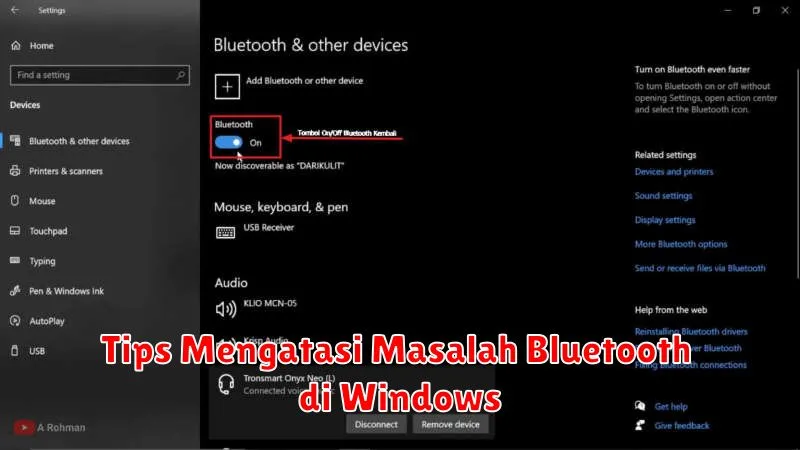




Leave a Review