TeknoApps.id – Pernah tidak sih ketika Anda harus mencetak lembar kerja Excel yang besar dan rumit, ternyata bagian judul tabel tidak tercetak di semua halaman sebagaimana yang Anda harapkan. Jika Anda mengalami hal demikian, mungkin Anda perlu belajar mengenai cara membuat judul tabel berulang di Excel.
Ya, ketika mencetak dokumen, baris atas hanya dicetak pada halaman pertama saja. Jadi, dengan mengetahui teknik membuat judul tabel di MS Excel, maka Anda bisa kok mencetak semua dokumen yang diperlukan tanpa kehilangan judul kolom tabel karena memiliki baris header yang dibekukan.
1. Cara Membuat Judul Tabel Berulang di Excel Pada Setiap Halaman
Ketika dokumen Microsoft Excel Anda ternyata panjang dan Anda perlu mencetaknya, maka sebelum melakukan printing, usahakan untuk melakukan pratinjau cetak.
Memang, nantinya Anda hanya akan review bahwa hanya halaman pertama saja yang memiliki judul kolom di bagian atas. Tapi, santai saja! Anda dapat menentukan setting Page Setup untuk mengulang baris atas pada setiap halaman yang dicetak, caranya :
- Buka lembar kerja Excel yang akan Anda cetak.
- Kemudian klik tab ‘Page Layout’
- Setelah itu klik tulisan ‘Print Titles’ di ‘Page Setup’ group.
- Pastikan Anda masih berada di sheet tab dari kotak dialog ‘Page Setup’..
- Temukan baris atau ‘Rows’ untuk diulang di bagian atas, tepatnya pada bagian yang bertuliskan ‘Print Titles Section’.
- Klik ikon ‘Collapse Dialog’.
- Pilihlah rentang di sebelah bidang yang bertuliskan ‘Rows to repeat at top’.
- Jendela dialog ‘Page Setup’ kemudian akan diminimalkan dan Anda secara otomatis kembali ke worksheet Excel Anda.
- Setelah itu, tampilan Excel berubah dan Anda dapat melihat bahwa kursor berubah menjadi panah hitam yang membantu untuk memilih seluruh baris dengan satu klik.
- Kemudian, pilih satu atau beberapa baris yang ingin Anda cetak pada setiap halaman.
- Sebagai catatan, untuk memilih beberapa baris, klik pada baris pertama, tekan dan tahan tombol mouse dan seret ke baris terakhir yang ingin Anda pilih.
- Selanjutnya, klik ‘Enter’ atau tombol ‘Collapse Dialog’ lagi untuk kembali ke kotak dialog ‘Page Setup’.
- Setelah itu, pilihan Anda secara otomatis akan ditampilkan di ‘Rows to repeat at top field.
Catatan: Anda dapat melewati langkah 6-8 dan memasukkan rentang menggunakan keyboard. Namun, perhatikan cara Anda memasukkannya.
Anda harus menggunakan referensi absolut (dengan tanda dolar Rp). Misalnya, jika Anda ingin melihat baris pertama pada setiap halaman yang dicetak, maka tambahkan Rp 1000.
- Klik ‘Print Preview’ untuk melihat hasilnya.
- Selesai, sekarang Anda sudah bisa mendapatkan judul tabel yang berulang di setiap halaman lembar kerja Excel Anda.
2. Cara Mengulang Judul Kolom Tabel di Sebelah Kiri
Ketika lembar kerja Excel Anda terlalu lebar, biasanya nih yang bagian kirim judulnya tidak terlihat. Ya, bagi Anda yang ingin membuat dokumen Excel menjadi lebih mudah dibaca dan tidak ada yang terpotong bagian judulnya, ikuti langkah ini!
- Bukalah worksheet Excel yang hendak Anda cetak.
- Setelah itu Anda bisa mengklik tab ‘Page Layout’.
- Selanjutnya, pada bagian ‘Page Setup’, klik saja tulisan yang ‘Print Titles’.
- Pastikan bahwa Anda tetap ada di sheet tab dari ‘Page Setup’ box dialogue.
- Selanjutnya, Anda bisa mengklik opsi ‘Collapse Dialog’ yang berada di sebelah kanan tabel untuk mengulang judul di kotak kiri.
- Pilih kolom atau tabel yang ingin Anda lihat di setiap halaman yang dicetak.
- Klik saja opsi ‘Enter’ atau ‘Collapse Dialog’ sekali lagi untuk memeriksa apakah rentang yang dipilih ditampilkan di tabel, bisa diulang di bidang kiri.
- Tekan opsi ‘Print Preview’ di kotak dialog ‘Page Setup’ untuk memeriksa dan melihat dokumen Anda sebelum akhirnya fiks dicetak.
- Selesai, dengan meninjau di tampilan print preview, maka Anda tidak perlu membalik halaman untuk menemukan arti nilai di setiap baris karena setiap judul tabel tetap terlihat.
3. Cara Mencetak Nomor Baris dan Huruf Kolom
Excel biasanya mengacu pada kolom lembar kerja sebagai huruf (A, B, C) dan baris sebagai angka (1, 2, 3). Huruf dan angka kemudian akan disebut dengan headline baris dan kolom.
Berbeda dengan judul baris dan kolom yang hanya dicetak pada halaman pertama secara default, judul tidak dicetak sama sekali. Jika Anda ingin melihat huruf dan angka ini pada hasil cetak Anda, lakukan hal berikut:
- Bukalah lembar kerja yang hendak Anda cetak dengan judul baris dan kolom.
- Selanjutnya klik ‘Sheet Options’ pada tab berjudul ‘Page Layout’.
- Centang kotak ‘Print’ di bawah ‘Title’.
Catatan : Jika Anda masih membuka jendela ‘Page Setup’ pada tab ‘Sheet’, cukup centang kotak judul baris dan kolom di bagian ‘Print’. Cara ini akan membuat judul baris dan kolom terlihat di setiap halaman yang dicetak
- Buka panel Pratinjau Cetak bisa dengan menekan ‘FILE’ di bagian kiri worksheet atau bisa juga dengan menekan ‘Ctrl+F2’ untuk memeriksa perubahan.
- Cek sekali lagi apakah tampilannya terlihat seperti yang Anda inginkan atau tidak.
Print Titles adalah opsi yang akan sangat membantu Anda mengatur setiap judul tabel yang hilang dari lembar kerja Anda. Memiliki judul di setiap tabel dan kolom lembar kerja yang dicetak pada setiap halaman memungkinkan Anda untuk memahami informasi dalam dokumen dengan lebih mudah.
Anda tidak akan kehilangan arah dalam hasil cetakan jika ada judul tabel di setiap halaman. Cobalah melakukan cara membuat judul tabel berulang di Excel dari TeknoApps diatas jika Anda hendak mencetak worksheet Excel yang lebar dan banyak.





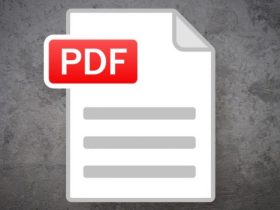

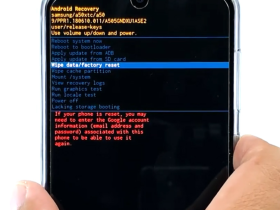












Leave a Reply