Ikon pada microsoft word berbeda-beda antara satu tab dengan tab lainnya. Beberapa tab yang dibahas di sini adalah Page Layout, References, Mailing dan Review. Memang benar, masih ada sejumlah tab yang lain dan akan dibahas lain kali.
Fungsi Ikon pada Microsoft Word Tab Page Layout

Ikon pada tab ini memiliki fungsi seputar pengaturan tata letak halaman pada dokumen. Saat membuat dokumen, pengguna dapat memanfaatkan fitur dan ikon yang ada di tab Page Layout untuk menghasilkan halaman yang benar dan rapi.
1. Themes
Berfungsi untuk memilih tema halaman termasuk warna dan huruf pada halaman. Group ini dibekali dengan ikon pada microsoft word dan fungsinya diantaranya sebagai berikut.
- Color untuk mengatur warna tema halaman.
- Fonts untuk mengatur tema huruf yang akan diterapkan ke halaman dokumen yang aktif.
- Effects untuk mengatur tema efek terhadap objek shape yang terdapat di halaman dokumen.
2. Page Setup
Group ribbon ini secara umum berfungsi memudahkan pengguna melakukan pengaturan tata letak halaman. Tersedia atas beberapa ikon yaitu:
- Text Direction untuk mengatur arah horizontal dan vertikal dari teks yang diketik.
- Margins untuk mengatur batas teks pada dokumen.
- Orientation untuk mengatur posisi halaman.
- Size untuk pengaturan ukuran halaman.
- Colums untuk mengatur jumlah kolom teks pada halaman dokumen.
- Break untuk mengatur kontunuitas halaman maupun kolom teks.
- Line Numbers untuk mengatur nomor baris teks.
- Hyphenation untuk memisahkan suku kata dengan tanda hubung secara otomatis.
3. Page Background
Ribbon group Page Background dimanfaatkan untuk menghias atau memberi efek pada latar belakang halaman. Bagian dari group ini adalah:
- Watermark untuk memberikan efek air di belakang teks.
- Paga color untuk mengatur warna latar halaman.
- Page borders untuk mengatur garis tepi halaman.
4. Paragraph
Group ini terdiri atas beberapa ikon yang secara keseluruhan berfungsi mengatur paragraf. Pengguna dapat menggunakan Ikon pada microsoft word untuk mengatur jarak antar paragraf.
- Indent untuk mengatur batas teks.
- Spacing untuk mengatur jarak antar paragraf.
5. Arrange
Terdiri atas sejumlah ikon untuk mengatur dan menyesuaikan objek pada halaman. Adanya tab ini memungkinkan pengguna membuat tampilan ojek halaman lebih rapi.
- Position untuk mengatur posisi objek dalam suatu halaman.
- Wrap text untuk mengatur posisi objek dalam kaitannya dengan paragraf teks.
- Bring Forward untuk memposisikan suatu objek dengan objek lain.
- Send Backward untuk mengirim objek terpilih ke belakang objek lainnya.
- Selection Pane untuk menampilkan panel navigasi objek.
- Align untuk mengatur posisi objek lepas.
- Group untuk mengelompokkan beberapa objek menjadi satu.
- Rotate untuk memutar dan membalik objek yang terpilih.
Baca Juga :
- 7 Tab Menu dan Ikon Microsoft Word Serta Fungsinya
- Fungsi Icon Microsoft Word Beserta Gambarnya
- Inilah 3 Cara Memotong Gambar di Word yang Harus Kamu Tahu
Fungsi Ikon pada Microsoft Word Tab References

Tab References disediakan oleh pengembang Microsoft Word agar pengguna bisa membuat daftar isi lebih cepat, akurat dan rapi. Bisa juga membuat daftar isi otomatis dengan beberapa fungsi ikon berikut.
1. Table of contains
Sesuai dengan namanya, Table of Contains sangat dibutuhkan saat membuat makalah, buku dan proposal skripsi. Adanya fitur ini mengakibatkan daftar isi di proposal enak dipandang dan mudah mencari halaman yang bersangkutan.
- Add Text untuk mengelola paragraf yang terpilih menjadi masukanpada daftar isi yang dibuat.
- Update table untuk memperbarui daftar isi.
2. Footnotes
Group ini berisi sejumlah fitur yang memungkinkan pengguna menambahkan catatan kaki tidak butuh waktu lama. Ikon pada microsoft word ini angat dibutuhkan dalam pembuatan tugas sekolah dan perkuliahan.
- Insert footnote untuk memasukkan catatan pada bagian bawah halaman atau footer.
- Insert Endnote untuk memasukkan catatan di akhir bab.
- Next Footnote untuk memantau footnote dan endnote.
- Show Notes untuk melihat lokasi footnote dan endnote yang sudah dibuat.
3. Citations dan Bubliography
Group ribbon ini memungkinkan pengguna membuat kutipan dan bibliografi lebih mudah. Apapun keperluan untuk pembuatan kedua jenis dokumen ini dapat memanfaatkan Ikon pada microsoft word Citations dan Bibliography.
- Insert Citation untuk memasukkan kutipan langsung pada daerah kursor aktif.
- Manage Sources untuk mengelola sumber kutipan.
- Style untuk memilih bentuk bibliografi yang diinginkan.
- Bibliography untuk memasukkan daftar pustaka ke dalam file dokumen aktif.
4. Caption
Group ribbon ini memungkinkan pengguna menambahkan keterangan dan pengaturan terkait ilustrasi dan katalog gambar. Tersedia 4 Ikon pada microsoft word tab Caption yaitu:
- Insert Caption untuk memberikan keterangan seputar ilustrasi atau gambar yang sudah dimasukkan pada dokumen.
- Insert table of Figures untuk memasukkan daftar isi gambar yang sudah dimasukkan ke dalam dokumen.
- Update Tables untuk melakukan pembaruan terhadap daftar katalog gambar.
- Cross Reference untuk membuat referensi silang.
5. Index
Group ribbon ini memudahkan pengguna untuk membuat daftar isi kata atau indeks yang biasanya diletakkan di akhir dokumen. Sejumlah ikon pada microsoft word dari group ini yaitu:
- Mark Entry untuk menandai masukan baru dalam sebuah dokumen.
- Insert Index untuk memasukkan indeks atau daftar kata ke dalam dokumen.
- Update indeks untuk memperbarui daftar indeks terkini.
6. Table of Authorities
Table of Authorities untuk membuat daftar kutipan. Pengguna dapat menggunakan group ini jika ada kutipan yang dimasukkan dalam dokumen. Beberapa ikon dan fungsi untuk memudahkan yaitu:
- Mark Citation untuk menandai kutipan.
- Insert Table of Authorities untuk membuat daftar kutipan.
- Update table untuk memperbarui daftar kutipan.
Baca Juga :
- Mudah dipraktikkan, Cara Memasukan Gambar pada Kotak di Word Berikut!
- Pelajari 4 Cara Memasukan Gambar ke Word Mudah dan Cepat
- 2 Cara Membuat Gambar di Word Mudah dan Cepat
Penutup
Itulah sejumlah ikon pada microsoft word dan fungsinya lengkap pada tab Page Layout dan tab References. Setelah mengetahui semua fungsi ini dari TeknoApps, jangan lupa diterapkan saat berinteraksi dengan lembar kerja word. Sebab, fitur ini membantun menyelesaikan pekerjaan lebih cepat dibandingkan cara manual.





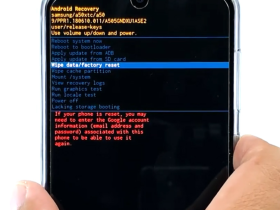

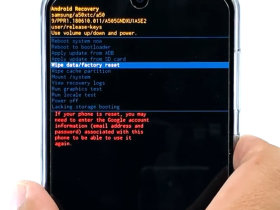











Leave a Reply