Bagaimana Cara Membuat Tabel Pada Microsoft Word? – Microsoft Word merupakan salah satu software yang berfungsi untuk mengolah kata. Meskipun begitu, Microsoft Word juga bisa digunakan untuk membuat tabel. Apakah Kamu belum tau bagaimana caranya? Tak perlu khawatir, berikut ini cara membuat tabel pada Microsoft Word.
Cara Membuat Tabel di Microsoft Word Paling Mudah
Sebenarnya ada banyak cara membuat tabel di Word yang bisa diterapkan. Namun, dari sekian banyak cara, ada dua yang paling mudah yaitu menggunakan tab Insert dan menu Insert. Lebih jelasnya mengenai dua cara tersebut simak penjelasan ini.
1. Menggunakan Tab Insert
Jika Kamu ingin membuat tabel yang sederhana pada halaman Microsoft Word, cara ini bisa diterapkan. Pasalnya nanti cara membuat tabel pada Microsoft Word ini dapat memudahkan untuk melakukan modifikasi. Lebih jelasnya berikut ini langkah-langkahnya.
- Langkah pertama yang harus dilakukan yaitu carilah tab “Insert”.
- Setelah itu klik tab tersebut.
- Jika sudah akan muncul beberapa pilihan.
- Lalu, pilihlah “Table”.
- Secara otomatis akan muncul beberapa pilihan untuk menentukan kolom dan baris.
- Disana terlihat jelas ada kotak-kotak yang berjejer rapi ke samping dan ke bawah.
- Blok kotak-kotak tersebut sebanyak yang diinginkan.
- Jika sudah klik “Ok”.
- Secara otomatis tabel akan muncul di halaman word.
2. Menggunakan Menu Insert
Adapun cara membuat tabel pada Microsoft Word yang selanjutnya yaitu menggunakan menu Insert. Cara ini sangat tepat untuk digunakan jika ingin membuat tabel dengan jumlah dan ukuran yang besar. Simak langkah-langkah membuatnya berikut ini.
- Langkah pertama carilah menu “Insert”.
- Setelah itu akan ada banyak pilihan.
- Lalu, pilih “Table”.
- Jika sudah, pilih “Insert Table”.
- Setelah itu akan muncul kolom untuk memasukkan jumlah baris atau kolom.
- Jika sudah, klik “OK”.
- Secara otomatis tabel dengan jumlah kolom yang diinginkan akan muncul.
Baca : Tutorial Microsoft Word Online, Tempat Belajar Microsoft Word Untuk pemula
Cara Memasukkan Teks ke Dalam Tabel
Selain menerapkan cara membuat tabel pada Microsoft Word tersebut, rasanya kurang lengkap jika Kamu tidak mengetahui bagaimana cara teks ke dalam tabel tersebut. Pasalnya fungsi dari tabel untuk meringkas data agar lebih jelas. Lebih jelasnya berikut ini langkah-langkahnya.
- Langkah pertama blok teks yang sudah diketik.
- Setelah itu copy teks tersebut.
- Jika sudah, cari menu “Insert”.
- Adapun cara membuat tabel pada Microsoft Word dengan memasukkan teks pilih “Table”.
- Secara otomatis akan muncul beberapa pilihan.
- Pada menu tersebut, cari “Drop-down”.
- Lalu, pilih “Convert Text to Table”.
- Secara otomatis akan muncul kotak dialog dengan beberapa pilihan.
- Langkah selanjutnya pilih “Separate Text At” yang berfungsi untuk mengatur ketepatan text dan word.
- Setelahnya akan muncul beberapa menu seperti Tabs, Commas, Columns dan lainnya.
- Anda bisa memilih salah satu menu tersebut sesuai dengan kebutuhan.
- Jika sudah, tinggal klik “OK”.
- Secara otomatis teks yang sudah di-copy akan masuk ke dalam tabel.
2 Cara Modifikasi Tabel
Mengetahui cara membuat tabel pada Microsoft Word dan cara memasukkan teks ke dalam tabel, sudah dipahami. Saat ini waktunya mengetahui apa saja modifikasi yang bisa dilakukan pada tabel.di Microsoft Word.
Perlu diketahui jika sebenarnya ada banyak modifikasi yang bisa dilakukan. Misalnya saja dengan menambahkan baris atau kolom, menghapus baris dan lainnya. Lebih jelasnya mengenai cara-cara tersebut, simak penjelasan ini.
Baca : Fungsi Tabel dan Cara Membuat Judul Tabel Berulang di Word
1. Menambah Baris atau Kolom
Word dengan edisi apapun sebenarnya bisa digunakan untuk menerapkan cara membuat tabel pada Microsoft Word. Bahkan, bisa juga digunakan untuk memodifikasi tabel tersebut. Kemungkinan yang menjadi kesulitan tersendiri dikarenakan tidak mengetahui caranya.
Buang jauh-jauh kekhawatiran tersebut, pasalnya berikut ini Ade langkah-langkah yang bisa Kamu lakukan untuk menambah baris atau kolom.
- Langkah pertama untuk menambah baris yaitu pilih “Insert Above” atau “Insert Below”.
- Sedangkan untuk menambah kolom, pilih “Insert Left”.
- Secara otomatis kolom atau baris akan bertambah.
- Cara lain yang bisa digunakan menggunakan klik kanan pada tabel.
- Secara otomatis akan muncul beberapa pilihan menu.
- Disini Kamu harus memilih menu “Insert”.
- Secara otomatis akan muncul beberapa pilihan posisi tambah kolom.
- Misalnya jika Kamu memilih kolom kanan, maka akan muncul dibagian kanan dan sebaliknya.
- Selesai dan Kamu bisa langsung menambah teks
2. Menghapus Baris Atau Kolom
Selain menerapkan cara membuat tabel pada Microsoft Word dan menambah kolom, ketahui juga cara menghapusnya. Biasanya saat membuat tabel, jumlah kolom dan baris nya tidak sesuai dengan keinginan sehingga perlu ditambah.
Sebenarnya cara ini tidak sulit, pasalnya tidak membutuhkan waktu yang lama untuk diterapkan. Lebih jelasnya berikut ini langkah-langkahnya.
- Langkah pertama yang harus dilakukan yaitu pilih tabel yang akan dihapus.
- Jika sudah, carilah tab “Layout”.
- Langkah selanjutnya tinggal pilih “Delete”.
- Setelah itu akan muncul beberapa pilihan menu seperti Delete Cells, Delete Rows, Delete Columns dan Delete Table.
- Disini Kamu bisa memilih mana format penghapusan yang dibutuhkan.
- Misalnya jika memilih “Delete Columns”.
- Secara otomatis kolom akan terhapus.
- Cara lain yang bisa diterapkan untuk menghapus kolom atau baris dengan blok.
- Setelah diblok, Kamu tinggal menekan tombol “Delete” atau “Backspace”.
- Cara ini juga bisa diterapkan untuk menghapus beberapa kolom atau baris sekaligus.
- Namun, pastikan jika sebelum menerapkannya, tidak ada teks sama sekali.
- Sekalipun ada, hapus terlebih dahulu.
Baca : Cara Menampilkan Judul Tabel Di Setiap Halaman Word, Begini Langkah Mudahnya
Penutup
Itulah cara membuat tabel pada Microsoft Word yang bisa Kamu terapkan dari TeknoApps. Tidak ada perbandingan dari kedua cara tersebut, dikarenakan semuanya sangat mudah. Bahkan, ada tambahan cara menghapus dan menambah kolom yang bisa dijadikan pengetahuan baru.





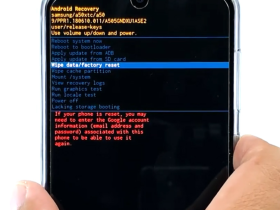

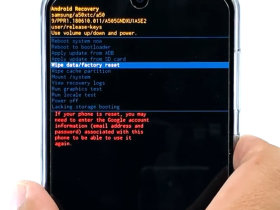











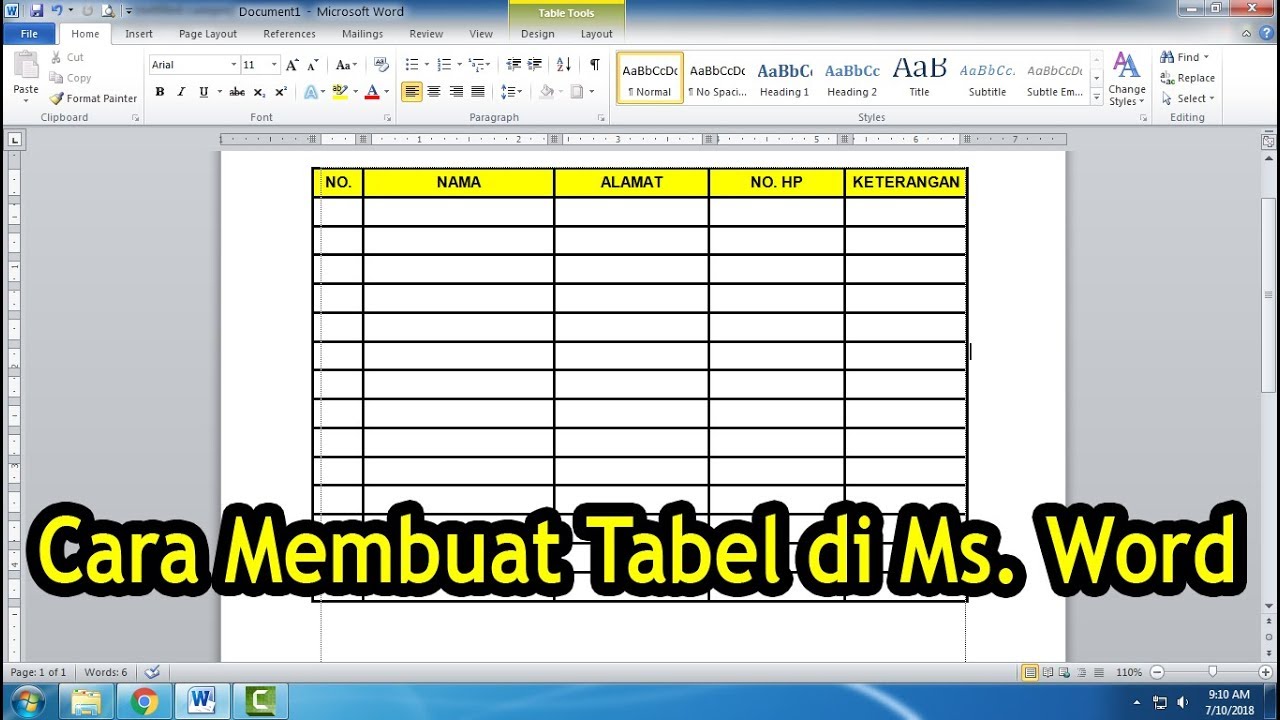
Leave a Reply