Cara Memotong Gambar di Word – Membuat dokumen word atau aplikasi microsoft yang lain terkadang perlu memasukkan gambar sebagai pendukung. Gambar dapat diperoleh dari mana saja, scan dokumen ataupun internet. Ada kalanya gambar yang dibutuhkan tersebut tidak dalam keadaan utuh sehingga perlu cara memotong gambar di word.
Cara Memotong Gambar di Word Menggunakan Fitur Crop
Sebagian pengguna mungkin masih menggunakan aplikasi image editing untuk mengedit sekaligus memotong. Tersedia banyak sekali aplikasi gratis yang bisa digunakan dalam hal ini. Namun, jika hanya untuk keperluan potong foto, pengguna tidak perlu repot mengunduh dan menginstall aplikasi lain. Gunakan saja fitur bawaan cara memotong gambar di word.
- Buka aplikasi word dan buatlah sebuah dokumen.
- Cara ini sangat mudah karena membuat dokumen pada umumnya.
- Bawa kursor untuk membuka tab insert. Klik tombol Picture atau Online Pictures.
- Pilih gambar yang ingin dimasukkan ke dokumen.
- Maka, gambar langsung menempel di word.
- Klik kanan di gambar tersebut untuk mengaktifkannya.
- Pilih Crop dan tekan opsi Black Crop Handles atau gagang potong warna hitam.
- Cara memotong gambar di word satu sisi gambar, silakan seret gagang potong warna hitam ke arah dalam.
- Klik Enter untuk memotong dan membuang bagian tersebut.
- Pengguna dapat menyeret gagang potong warna hitam yang ada di sudut gambar ke arah dalam untuk memotong dua sisi berdekatan. Jangan lupa tekan enter agar pemotongan berhasil.
- Namun, untuk memotong dua sisi gambar yang paralel bersama pengguna dapat menekan tombol Ctrl dan tahan. Kemudian seret gagang hitam pada salah satu sisi gambar ke arah dalam.
- Muncul bagian gambar berwarna hitam di dua sisi paralel. Klik tombol Enter di keyboard agar pemotongan berhasil.
- Jika ingin memotong keempat sisi gambar sekaligus maka pengguna tinggal menekan tombol Ctrl di keyboard. Seret gagang potong warna hitam yang dimiliki salah satu sudut gambar ke arah dalam. Muncul line hitam pada semua sisi gambar.
- Klik Enter untuk memotong dan menghilangkan bagian tersebut.
Baca : Cara untuk Menyisipkan Gambar pada Microsoft Word Adalah, Ini Dia Solusinya!
Cara Memotong Gambar di Word Menggunakan Bingkai Pemotong Standar
Selain cara di atas, masih ada cara lagi yang juga memudahkan pengguna word untuk menyesuaikan tampilan gambar. Tidak perlu mengunduh aplikasi lain yang menambah pemakaian space penyimpanan. Tetapi menggunakan tab Format dengan cara memotong gambar di word berikut ini.
- Buka aplikasi Word dan buat sebuah dokumen.
- Masukkan gambar melalui Tab Insert.
- Setelah gambar menempel di word, masuk ke tab Format.
- Muncul beberapa pilihan di bagian atas layar. Pilih Crop yang berada di segmen Size pada sisi kanan dari tab Format.
- Akan ditampilkan menu Drop Down. Klik Crop dan akan muncul bilah-bilah hitam pada semua sudut gambar.
- Klik dan seret bilah atau garis hitam ini ke arah dalam guna menyesuaikan potongan.
- Cari ikon kotak dengan garis yang melewatinya yang terletak di atas ikon drop down, bertuliskan Crop.
- Setelah mengeklik tombol tersebut, bagian gambar yang berada di luar bingkai hitam akan terhapus.
- Simpan perubahan dengan mengeklik tombol kombinasi Ctrl + S. Bisa juga langsung menutup dokumen dan akan ada pilihan untuk menyimpan atau tidak.
Baca : Pahami Cara Crop Gambar di Word agar Tidak Binggung!
Cara Memotong Gambar Menggunakan Bingkai Pemotong
Cara memotong gambar di word ini juga bisa diterapkan dengan bantuan bingkai pemotong ke bentuk lain. Masih menggunakan tab Format dan tidak perlu aplikasi tambahan. Cukup melalui word saja, selengkapnya ikuti poin berikut.
- Buka dokumen di word.
- Masukkan gambar menggunakan tab Insert.
- Gambar akan langsung muncul di dokumen. Klik dua kali pada gambar ini.
- Masuk ke tab Format dan klik Segmen Size.
- Muncul ikon dengan tulisan Crop, klik ikon ini.
- Ditampilkan beberapa pilihan selanjutnya seperti aspect Ratio, Crop to Shape, Fill dan Fit.
- Pilihlah Crop to Shape. Pengguna akan melihat menu pop-out dengan ragam bentuk shape, cara memotong gambar di word.
- Pilih bentuk yang diinginkan dengan mengeklik langsung pada ikon shape. Jika ingin menggunakan shape oval, silakan klik ikon garis berbentuk oval. Begitu juga pada shape yang lain.
- Bentuk yang dipilih akan segera diterapkan pada gambar.
- Sesuaikan ukuran dan bentuk dengan klik pada sederet titik-titik lingkaran di sekitar garis gambar ke arah dalam untuk memperkecil.
- Jika ingin memperbesar ukuran shape, tinggal tarik garis di luar gambar ke arah luar.
- Simpan hasil potongan dengan menekan tombol kombinasi di keyboard Ctrl + S.
Baca : 2 Cara Membuat Gambar di Word Mudah dan Cepat
Cara Memotong Gambar di Word Menggunakan Fitur Rasio Aspek
Cara ini juga masih menggunakan tab format. Sebagian langkahnya sama dengan cara di atas, hanya saja ini menggunakan opsi Aspect Ratio. Tentunya tidak menggunakan aplikasi atau alat tambahan di luar word.
- Buka dokumen word.
- Sisipkan gambar.
- Klik satu kali pada gambar dan masuk ke tab Format.
- Terdapat segmen Size. Ada Opsi Crop, di bawahnya ada tanda panah. Klik tanda panah akan muncul menu drop down berupa Crop to Shape dan Aspect Ratio.
- Pengguna dapat memilih Aspect Ration, cara memotong gambar di word.
- Muncul menu pop out dengan beberapa pilihan rasio Square, Potrait dan rasio Lancscape.
- Pilih rasio yang diinginkan untuk memotong gambar.
- Sesuaikan seleksi pemotongan dengan menglik dan menyeret gambar sampai dapat memasukkan bagian yang akan disimpan.
- Sesuaikan rasio aspek persegi atau persegi panjang.
- Klik ikon Crop dan gambar langsung terpotong sesuai rasio yang sudah dipilih.
- Simpan perubahan dengan menekan tombol Ctrl + S secara bersamaan.
Penutup
Itulah cara memotong gambar di word dari TeknoApps yang mudah sekali untuk dipraktikkan. Semua orang bisa menggunakan cara ini untuk menyesuaikan ukuran dan bentuk gambar. Lebih baik langsung di word dibandingkan menambah aplikasi yang berisiko laptop lemot.




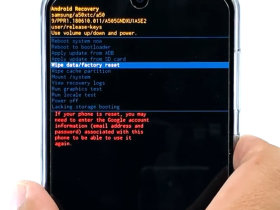

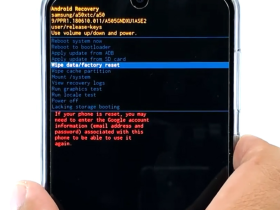













Leave a Reply