Cara Memperbaiki Hardisk Eksternal – Hardisk merupakan perangkat keras komputer yang sangat penting untuk banyak kalangan. Pasalnya, hardisk berguna untuk membackup data-data seperti gambar, dokumen, video, dan sebagainya. Bahkan, penggunaannya dinilai cukup mudah, hanya perlu menghubungkan konektor USB. Akan tetapi, tidak semua orang paham tentang cara memperbaiki hardisk eksternal tidak terbaca di disk management.
Kenapa Hardisk Eksternal Tidak Terbaca?
Bukan tanpa masalah, penggunaan hardisk pun seringkali mengalami kendala. Misalnya, hardisk tidak terbaca atau tidak terdeteksi. Masalah-masalah seperti ini dapat diatasi. Oleh karena itu, pahami cara memperbaiki hardisk eksternal tidak terbaca di disk management.
Apabila Kamu mengalami masalah seperti di atas, maka jangan terburu-buru untuk membeli hardisk yang baru. Bisa jadi, hardisk yang Kamu miliki belum tentu rusak dan masih dapat diperbaiki atau diatasi.
Karena hardisk yang tidak terbaca di disk management dapat disebabkan oleh berbagai macam hal, bukan hanya permasalahan pada hardisknya saja. Namun juga dapat disebabkan oleh sistem dari komputer atau laptop yang Kamu gunakan.
Cara Memperbaiki Hardisk Eksternal Tidak Terbaca di Disk Management
Terdapat beberapa cara yang dapat Kamu lakukan untuk memperbaiki dan mengatasi permasalahan hardisk eksternal yang tidak terbaca. Untuk lebih lengkapnya, berikut adalah beberapa cara yang dapat Kamu lakukan untuk memperbaiki masalah tersebut.
1. Melalui Komputer, Laptop, atau Device Lain
Cara memperbaiki hardisk eksternal tidak terbaca di disk management yang pertama dapat Kamu lakukan dengan mengecek hardisk di komputer atau laptop lain. Cara ini dilakukan untuk memastikan bagian yang rusak, apakah kabelnya, slot USB, hardisk atau komputer.
Barangkali, laptop atau komputer Kamu yang bermasalah sehingga hardisk eksternal tidak terbaca di disk management. Karena jika yang bermasalah adalah laptop atau komputer, maka Kamu tidak perlu terburu-buru untuk mengganti hardisk atau membeli hardisk baru.
2. Melalui Port USB lain (Mengganti atau Mencoba Port USB lain)
Cara memperbaiki hardisk eksternal tidak terbaca di disk management selanjutnya dapat Kamu lakukan dengan mencoba port USB lain. Karena bisa jadi port USB yang bermasalah. Kamu dapat mengganti menggunakan USB hub untuk menghubungkan hardisk ke laptop.
Port USB terkadang menjadi masalah pada hardisk eksternal. Namun, apabila ternyata Kamu biasanya menggunakan USB hub, maka cobalah untuk langsung menghubungkan kabel hardisk ke port USB laptop.
3. Melalui Kabel Hardisk (Mengganti atau Mencoba Kabel lain)
Selanjutnya, cara memperbaiki hardisk eksternal tidak terbaca di disk management dapat Kamu lakukan dengan memeriksa kabel hardisk eksternal. Terkadang, kabel hardisk tidak kuat menahan supply power yang diberikan oleh hardisknya.
Maka, Kamu dapat mencoba untuk menggunakan kabel hardisk yang lain atau meminjam kepada teman. Apabila setelah diganti hardisk dapat terbaca, maka dipastikan yang bermasalah adalah kabel hardisk. Kamu dapat membeli kabel hardisk yang baru.
4. Melalui Driver Hardisk (Mengupdate Driver)
Terkadang, hardisk dapat disebabkan pula oleh permasalahan pada driver hardisk. Maka, cara memperbaiki hardisk eksternal tidak terbaca di disk management yang berikutnya adalah dengan update driver hardisk.
Pilih menu start, lalu cari ‘Device Manager’ dan tekan enter. Zoom pada pilihan ‘Disk Drives’ lalu cari hardisk eksternal Kamu, klik kanan dan pilih opsi Properties. Setelah itu, akan muncul menu pop-up, klik driver lalu klik opsi Update Driver.
5. Mengupdate Driver pada USB Mass Storage Device
Masih di menu driver, cara memperbaiki hardisk eksternal tidak terbaca di disk management dapat dilakukan dengan melakukan update pada driver di USB Mass Storage Device pada komputer atau laptop Kamu.
Caranya adalah masuk ke menu device manager seperti pada cara sebelumnya. Klik expand lalu cari USB Mass Storage Device yang ada di menu Universal Serial Bus Controller. Klik kanan dan klik uninstall. Pada cara ini, pastikan komputer atau laptop terhubung ke internet.
6. Melalui BIOS
Cara memperbaiki hardisk eksternal tidak terbaca di disk management selanjutnya adalah dengan mengaktifkan hardisk di BIOS. Caranya adalah, klik F8 pada komputer atau laptop Kamu ketika booting atau restarting untuk masuk ke menu BIOS.
Selanjutnya, pilih “integrated peripherals” dan klik enter. Setelah itu pilih “USB controller.” Apabila status hardisk Kamu tidak aktif, maka Kamu dapat mengaktifkannya dengan mengubah opsi menjadi ‘enabled.’ Setelah itu, simpan dan coba restart komputer atau laptop.
7. Mengaktifkan USB Legacy pada BIOS
Masih dalam menu BIOS, cara memperbaiki hardisk eksternal tidak terbaca di disk management selanjutnya dapat dilakukan apabila hardware hardisk masih tidak terbaca setelah diaktifkan di BIOS.
Caranya adalah, masuk ke menu BIOS dengan cara seperti di atas. Lalu cari opsi pengaturan USB Legacy. Setelah itu, Kamu dapat mengaktifkan peraturan tersebut. Lalu, simpan perubahan dan restart komputer atau laptop.
8. Membersihkan Hardisk (Memformat/Membersihkan Data)
Selain cara-cara di atas, cara untuk memperbaiki atau mengatasi hardisk yang tidak dapat dibaca dapat pula dilakukan dengan membersihkan drive hardisk. Hal ini dapat mengembalikan hardisk ke bentuk atau format awal. Klik menu start, lalu cari ‘diskpart dan klik enter.
Setelah itu, akan ada prompt yang muncul, ketik ‘list disk’ dan klik enter. Apabila disk sudah muncul, maka jalankan command “select (nama disk Anda)” dengan memakai hardisk yang akan dibersihkan. Lalu, ketik ‘clean’ dan klik enter.
9. Mengganti Casing Hardisk
Selain cara-cara yang dapat dilakukan melalui sistem atau fitur komputer/laptop, cara memperbaiki hardisk eksternal tidak terbaca di disk management dapat juga dilakukan dengan mengganti casing pada hardisk Kamu.
Casing pada hardisk merupakan bagian yang penting pula, karena di dalamnya terdapat converter USB serta port SATA. Maka, casing yang bermasalah dapat berimbas pula pada hardisk dan dapat menjadikan hardisk tidak terbaca di disk management.
10. Menonaktifkan USB Selective Suspend
Cara memperbaiki hardisk eksternal tidak terbaca di disk management dapat dilakukan pula dengan menonaktifkan USB selective. Salah satu penyebab hardisk tidak terbaca di disk management adalah bug yang terjadi pada USB selective.
Cari power plan di menu start. Lalu, pilih advanced power settings. Setelah itu, pilih menu USB settings. Pada menu ini, pilih USB selective. Lalu, Kamu dapat mengubah pengaturannya menjadi disabled. Setelah itu, simpan perubahan tersebut.
11. Mengupdate Windows Menjadi Versi yang Paling Baru
Salah satu penyebab tidak terbacanya hardisk adalah windows pada komputer atau laptop Kamu yang belum terupdate, maka cara berikutnya yang dapat Kamu lakukan adalah dengan mengupdate windows Kamu ke versi yang terbaru.
Cara ini akan memakan waktu cukup lama karena Kamu harus mengupdate windows Kamu. Namun, Kamu perlu mencoba cara ini pula untuk mengatasi hardisk yang tidak terbaca. Setelah itu, Kamu dapat mematikan auto updater pada laptop atau komputer Kamu.
12. Melakukan Low Level Format (Memformat Data Hardisk)
Cara memperbaiki hardisk eksternal tidak terbaca di disk management dapat pula Kamu lakukan dengan melakukan low level format. Namun, cara ini dapat membuat seluruh data di hardisk hilang, sehingga pastikan Kamu telah menyiapkan backupnya terlebih dahulu.
Untuk membuat proses lebih mudah, Kamu dapat menginstal HDDGuru untuk melakukan low level format pada hardisk Kamu. Setelah itu, Kamu dapat membuka aplikasi HDDGuru lalu pilih hardisk exsternal yang dituju, klik continue dan formatting hardisk akan diproses.
13. Menginstal Driver Chipset Motherboard
Cara memperbaiki hardisk eksternal tidak terbaca di disk management selanjutnya cukup memakan waktu dan tenaga. Kamu dapat menginstal driver chipset motherboard pada laptop atau komputer Kamu.
Namun, Kamu harus mengetahui seri serta produk motherboard yang digunakan pada laptop atau komputer yang digunakan. Sehingga, untuk mudahnya Kamu dapat membawa laptop atau komputer ke konter terdekat dari rumah.
14. Mengecek Disk Management pada laptop atau komputer
Setelah melakukan cara-cara di atas, Kamu perlu mengecek apakah hardisk Kamu sudah dapat terbaca di disk management. Caranya adalah klik menu start lalu ketik disk management di kolom pencarian.
Kamu pun dapat mencari melalui run dengan mengetikkan diskmgmt.msc lalu pilih OK. Kamu akan dibawa ke menu disk management, selanjutnya cobalah cari apakah hardisk Kamu sudah dapat terbaca di disk management
Terkadang walaupun sudah muncul di disk management, hardisk tetap tidak bisa terbaca karena beberapa masalah. Maka setelah melakukan cara di atas dan hardisk muncul di disk management namun masih bermasalah, Kamu dapat melakukan beberapa cara di bawah ini.
15. Mengganti Letter pada Hardisk
Cara berikutnya dapat Kamu lakukan apabila hardisk sudah terbaca di disk management namun masih bermasalah. Cara ini dilakukan dengan mengganti letter pada hardisk, Klik menu start lalu cari ‘disk management,’ selanjutnya Kamu akan dibawa ke menu disk management.
Selanjutnya, klik kanan pada hardisk yang dituju lalu pilih opsi “change drive letter and paths’ untuk menambahkan letter. Pilih salah satu letter (G, H, dan J) yang ada pada laptop atau komputer Kamu. Lalu pilih change atau add.
16. Melalui Format Hardisk
Apabila hardisk masih bermasalah, Kamu dapat mencoba cara mengatasi masalah tersebut di tahap yang berikutnya. Pilih menu start, lalu cari ‘disk management’ setelah itu akan muncul opsi ‘create and format hardisk partitions’ dan klik enter.
Cari hardisk eksternal Kamu, pastikan status hardisk online. Apabila offline, maka Kamu dapat klik kanan lalu pilih online. Pastikan pula hardisk sudah terformat. Setelah itu, klik kanan dan pilih opsi ‘new simple volume.’ Untuk membuat partisi baru, ikuti wizard yang sudah tersedia.
17. Mengganti File Sistem pada Hardisk Eksternal
Cara selanjutnya dapat dilakukan dengan mengganti file sistem. Hardisk biasanya memiliki jenis file sistem yang berbeda. Pastikan apabila menggunakan windows maka file sistem harus berformat FAT32, exFAT, ReFS, NTFS. Sedangkan untuk Mac adalah exFAT.
Untuk menggantinya, masuk ke menu disk management. Lalu, pada kolom file sistem silahkan pilih NTFS untuk windows. Apabila di Mac OS, maka Kamu dapat menggunakan format exFAT. Hal ini dilakukan agar hardisk dapat bekerja dan digunakan kembali.
Penutup
Itulah beberapa cara memperbaiki hardisk eksternal tidak terbaca di disk management dari TeknoApps. Selain itu, Kamu pun dapat melakukan beberapa cara tersebut secara bertahap apabila hardisk Kamu masih tidak terbaca.




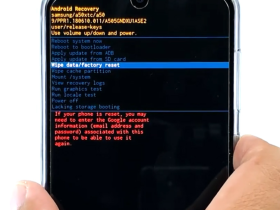

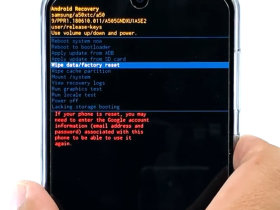













Leave a Reply