Cara mengatur kecerahan laptop Windows 10 sebenarnya tidak begitu berbeda dari versi lainnya, baik 7 ataupun 8. Hanya saja, tampilan serta fitur yang tersedia telah diperbarui guna memudahkan para penggunannya. Jadi, Anda tak perlu khawatir serta merasa bingung.
Cara Mengatur Kecerahan Laptop Windows 10
Memahami cara mengatur kecerahan laptop Windows 10 tentu menjadi Basic pengetahuan bagi para penggunanya. Alasannya adalah demi kenyamanan pada saat mengoperasikan perangkat. Dalam hal ini terdapat beberapa metode, berikut ulasan selengkapnya.
1. Melalui Control Panel
Salah satu cara mengatur kecerahan laptop Windows 10 adalah melalui Control panel. Metode ini tentu sangat umum dilakukan karena prosesnya tergolong cukup mudah. Sehingga siapapun penggunanya dapat diaplikasikan. Berikut beberapa langkah serta tahapannya.
- Buka Control Panel di laptop Anda.
- Cari menu Hardware and Sound.
- Klik dan buka bagian tersebut.
- Kemudian, pilih opsi Power Options.
- Geser Slide Brightness (pencahayaan).
- Sesuaikan dengan keinginan Anda.
- Jika sudah, tinggal Close saja.
- Proses pun selesai.
Cara mengatur kecerahan laptop Windows 10 melalui Control panel sangat efisien dan simpel. Anda dapat mengubah intensitas cahaya layar sesuai dengan keinginan serta kebutuhan. Bukan hanya itu saja, tapi juga bisa mengatur pencahayaan jadi otomatis.
2. Melalui Tombol Fisik
Cara meredupkan layar laptop selanjutnya adalah melalui sebuah tombol fisik. Saat ini terdapat berbagai macam jenis laptop yang sudah menyediakannya sebagai bentuk pembaruan. Terlebih, prosesnya sangat sederhana dan simpel, berikut ulasan lengkapnya.
- Kenali ikon Brightness pada keyboard.
- Biasanya berbentuk seperti matahari atau cahaya.
- Letaknya ada pada bagian atas keyboard.
- Lalu, tekan yang plus (+) untuk menambah cahaya.
- Tekan (-) untuk mengurangi pencahayaan laptop.
- Cara ini bekerja secara langsung tanpa opsi apapun.
Jadi, melalui cara mengatur kecerahan laptop Windows 10 dengan memanfaatkan tombol fisik maka prosesnya lebih praktis. Sebab, Anda tidak perlu pagi membuka pengaturan apapun di laptop. Bahkan cara ini dalam dilakukan di jendela manapun, tinggal satu kali klik.
3. Melalui Setting
Sama seperti cara mengatur kecerahan laptop Windows 10, metode ini pun cukup umum diterapkan. Anda dapat memanfaatkan menu pengaturan atau Setting untuk mengubah intensitas cahaya sesuai keinginan. Berikut beberapa tahapan dan langkahnya.
- Klik Menu Windows.
- Pergi ke Tab pengaturan.
- Lalu pilih perintah System dalam Setting.
- Klik opsi Display.
- Kemudian pilih Brightness Options.
- Geser slide untuk menyesuaikan pencahayaan.
- Jika sudah tinggal Close saja.
- Cara kedua.
- Klik kanan pada desktop atau halaman utama.
- Pilih perintah Display Setting atau Personalize.
- Klik pada bagian Brightness and Color.
- Atur pencerahan sesuai keinginan.
Cara mengatur kecerahan laptop Windows 10 yang satu ini mungkin tidak se-praktis dengan menggunakan tombol fisik. Namun penerapannya juga dianggap sangat efisien terutama perihal mengubah intensitas cahaya. Tenang saja, prosesnya tak serumit apa yang dipikirkan.
Baca : Cara Meredupkan Layar Komputer di Beberapa OS: Windows 7, 8 dan 10
4. Melalui Taskbar
Cara mengatur kecerahan laptop Windows 10 berikutnya adalah salah satu bentuk pembaruan dari sisi fitur-fiturnya. Sebab, dalam jenis tertentu mungkin saja bagian ini belum tersedia, terutama untuk seri lama. Berikut beberapa tahapan dan langkahnya.
- Klik bagian Taskbar paling bawah.
- Pilih ikon baterai.
- Klik ikon Brightness.
- Atur kecerahan dengan menggeser slide.
Melalui taskbar, membuat Anda tak perlu menerapkan cara mengatur kecerahan laptop Windows 10 pergi ke pengaturan terlebih dahulu. Karena sudah tersedia dijalankan terdepan atau desktop. Keberadaannya ada dibagian bawah pojok kanan, dekan ikon baterai.
Penyebab Kecerahan Laptop Windows 10 Tidak Dapat Berfungsi
Jika saat menerapkan cara mengatur kecerahan laptop Windows 10 diatas tidak dapat bekerja dengan baik, maka sudah pasti ada masalah. Hal itu bahkan sering dialami oleh para penggunanya. Oleh karena itu, pahami beberapa penyebab dari kendala tersebut.
1. Driver VGA Tidak Terinstal
Salah satu sebab tidak bekerja cara mengatur kecerahan laptop Windows 10 diatas adalah, Driver VGA tak terinstal. Pasalnya, bagian tersebut menjadi bagian sangat penting dalam urusan tampilan atau display. Jadi, bisa dikatakan penyebabnya ada pada Driver VGA.
Kalaupun Anda merasa bahwa Driver VGA sudah terinstal sejak awal, namun masih tak dapat mengatur kecerahan, jangan khawatir. Cobalah untuk menginstal ulang bagian tersebut guna mengatasinya. Sebab, umumnya terjadi suatu masalah di Driver VGA.
2. Adanya Bug pada VGA dan Sistem
Seperti yang sudah dijelaskan sebelumnya bahwa Driver VGA adalah bagian terpenting untuk tampilan atau display laptop. Arahan untuk menginstal ulang guna mengatasi adanya Bug dan masalah lainnya. Jadi, dengan Re-instal harapannya kendala dapat diatasi secara mudah.
Selain itu, apabila cara mengatur kecerahan laptop Windows 10 masih juga tidak dapat dioperasikan, kendalanya ada pada System. Karena tak menutup kemungkinan terjadinya Bug. Solusinya ialah Re-instal laptop Anda agar masalah bisa teratasi.
3. Masalah Virus
Virus merupakan salah satu hal yang paling ditakuti oleh pengguna laptop. Pasalnya, masalah tersebut bisa mengakibatkan berbagai macam kendala terhadap kinerja perangkat. Bahkan, memungkinkan cara mengatur kecerahan laptop Windows 10 tak dapat dioperasikan.
Apabila Anda merasa bahwa Driver VGA dan sistem baik-baik saja, ada kemungkinan masalah datang dari virus. Kalau ssudah begitu, cobalah untuk menggunakan antivirus. Jika masih belum bekerja, langkah terakhirnya adalah install ulang laptop.
Penutup
Itulah tadi pembahasan dari TeknoApps mengenai beberapa cara mengatur kecerahan laptop Windows 10 dan penyebab tidak berfungsinya Brightness Setting. Untuk mengatasi masalah tersebut tidaklah sulit. Karena Anda hanya perlu menginstal ulang Driver VGA yang digunakan oleh laptop.
Sumber. Dianisa.com – Laptopnesia.com – Jalantikus.com




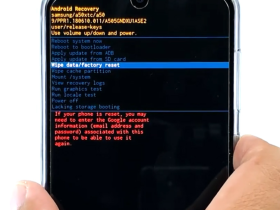

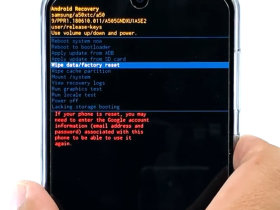












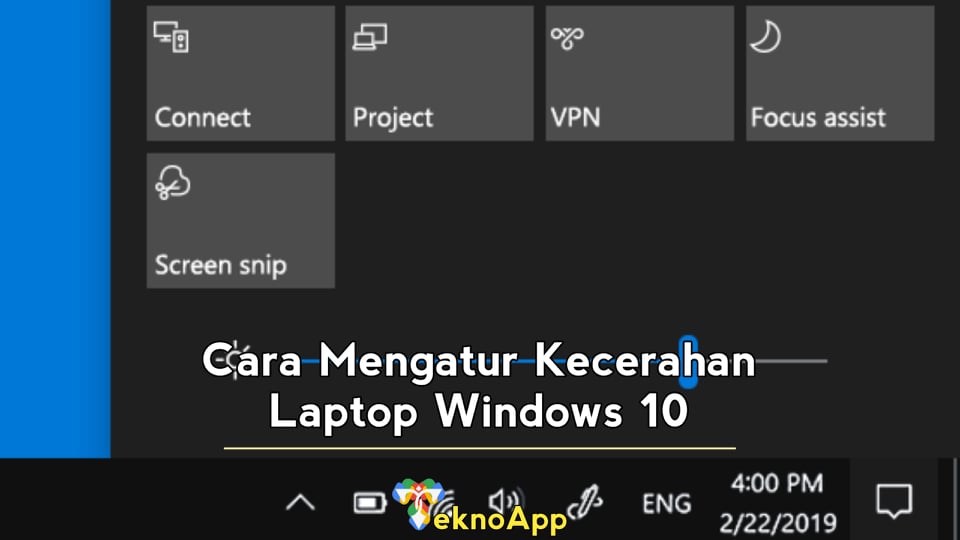
Leave a Reply