Terapkan Cara Menggabungkan Tabel di Word Berikut Ini! – Menggabungkan tabel di Microsoft Word tidak mudah dilakukan oleh sebagian orang. Ada yang menganggap jika caranya terlalu sulit, padahal cara menggabungkan tabel di Word cukup mudah dilakukan. Lebih jelasnya untuk mengetahui caranya, simak penjelasan lengkapnya berikut ini.
4 Cara Menggabungkan Tabel Dengan Mudah
Ada tiga cara menggabungkan tabel di Word dengan mudah. Adapun cara tersebut meliputi menyeret tabel, menggunakan perintah gabungkan tabel dan menggunakan pintasan. Lebih jelasnya berikut penjelasan dari cara-cara tersebut.
1. Gabungkan Dengan Menyeret Tabel
Adapun cara menggabungkan tabel di Word yaitu dengan menyeret tabelnya. Cukup dengan cara sederhana ini, tabel kedua tabel secara otomatis akan tergabung. Lebih jelasnya berikut ini langkah-langkah yang harus diikuti.
- Langkah pertama yang harus Kamu lakukan yaitu pilih tabel yang akan ditarik.
- Secara otomatis akan muncul tanda silang.
- Setelah itu, klik tanda silang tersebut agar lebih mudah memilih tabel yang akan diseret.
- Langkah selanjutnya Kamu hanya perlu menyeret tabel tersebut ke tempat yang diinginkan.
- Jika sudah, Kamu tinggal melepaskan kursornya.
- Secara otomatis tabel akan dipindah sesuai keinginan.
2. Gabungkan Tabel Dengan Menghapus Tulisan
Cara terakhir yang bisa dilakukan untuk menggabungkan tabel yaitu menghapus tulisan yang ada didalamnya agar hasilnya tidak berantakan. Tak perlu khawatir, karena cara ini cukup mudah dilakukan. Adapun berikut ini langkah-langkah yang harus diikuti.
- Langkah pertama hapus tulisan di dalam tabel.
- Setelah itu pilih tabel yang akan digabungkan.
- Saat muncul tanda plus (+), pilih tanda tersebut.
- Selanjutnya tekan tombol Alt + Shift + tanda panah atas atau bawah sesuai kebutuhan.
3. Gabungkan Dengan Perintah Gabungkan Tabel
Ada cara menggabungkan tabel di Word selanjutnya yang bisa Kamu lakukan yaitu dengan menggunakan perintah gabungkan tabel. Perintah tersebut bisa didapatkan melalui menu konteks. Lebih jelasnya berikut ini langkah-langkah yang harus diikuti.
- Langkah pertama yang harus dilakukan yaitu klik tabel yang akan dipindah.
- Secara otomatis akan muncul tanda silang.
- Pilih tanda silang tersebut untuk memilih tabelnya.
- Langkah selanjutnya tekan tombol CTRL + X secara bersamaan.
- Setelah itu letakkan kursor mouse pada lokasi tabel yang diinginkan.
- Adapun cara menggabungkan tabel di word selanjutnya klik kanan pada mouse.
- Lalu pilih pada menu konteks pilih gabungkan tabel.
- Secara otomatis tabel yang diinginkan sudah tergabung.
Baca : Tutorial Microsoft Word Online, Tempat Belajar Microsoft Word Untuk pemula
4. Gabungkan Tabel Dengan Pintasan
Adapun cara menggabungkan tabel di Word yang terakhir menggunakan pintasan. Jika dibandingkan dari kedua cara diatas, yang kali ini paling mudah. Mengingat langkah-langkahnya cukup singkat. Lebih jelasnya mengenai langkah-langkahnya, simak penjelasan ini.
- Langkah pertama pilih tabel yang ingin digabung.
- Setelahnya akan muncul tanda silang pada bagian pojok.
- Agar bisa memilih keseluruhan tabel, pilih tanda silang tersebut.
- Langkah terakhir tinggal tekan tombol Shift + Alt + panah atas.
- Secara otomatis tabel akan tergabung sesuai dengan keinginan.
Cara Mengatur Teks Berada di Tengah Tabel
Mengetahui cara menggabungkan tabel di Word tidak akan lengkap tanpa mengetahui cara mengatur teks agar berada di tengah tabel. Biasanya pengaturan ini sangat dibutuhkan agar data di dalam tabel terlihat rapi. Lebih jelasnya berikut ini langkah-langkah mengaturnya.
- Langkah pertama yang harus dilakukan yaitu blok kolom yang akan dirapikan tulisannya.
- Setelah itu, Kamu harus klik kanan pada mouse.
- Pada box dialog pilih “Marge Cell”.
- Langkah selanjutnya blok kolom tersebut, lalu pilih “Center” pada pengaturan Paragraph.
- Secara otomatis tulisan yang ada pada kolom tabel akan berada di tengah.
Cara Merapikan Tabel yang Sudah Digabungkan
Setelah menerapkan cara menggabungkan tabel di Word, terkadang tampilan akan berantakan. Jadi, sebelum mengumpulkan file tersebut untuk memenuhi tugas, terlebih dahulu harus dirapikan. Tak perlu khawatir, berikut ini ada beberapa cara merapikan tabel yang bisa dilakukan.
1. Mengatur Posisi Teks
Mungkin ada beberapa orang yang masih asing mengenai cara menggabungkan tabel di Word dan cara mengatur posisi teks dengan rapi. Baik itu mengatur posisi di tengah, kanan, kiri dan bawah. Cukup dengan menggunakan fitur “Text Align”, maka teks akan rapi.
Menggunakan fitur tersebut, Kamu bisa melihatnya di ribbon “Home”. Menerapkan cara ini, itu berarti akan lebih memudahkan pekerjaan. Sedangkan untuk cara penggunaannya, ikuti langkah-langkahnya berikut ini.
- Langkah pertama yang harus dilakukan yaitu cari ribbon dibagian atas halaman.
- Setelah itu pilih “Table Tools”.
- Langkah selanjutnya pilih menu “Layout”.
- Jika sudah, pilihlah “Alignment”.
- Secara otomatis akan muncul pengaturan posisi teks.
- Disini Kamu bisa memilih mana posisi yang diinginkan.
- Secara otomatis teks akan berada di posisi yang sudah ditentukan
- Secara otomatis teks akan berada di posisi sesuai yang diinginkan.
Baca : Cara Membuat Tabel di Word dengan Tahapan Cepat
2. Mengatur Tinggi Baris pada Tabel
Setelah mengetahui cara menggabungkan tabel di Word, penting juga untuk mengetahui bagaimana cara mengatur tinggi baris pada tabel. Mungkin tidak semua orang bisa melakukannya, sehingga membutuhkan arahan.
Sebenarnya cara mengatur tinggi baris pada tabel cukup mudah. Lebih jelasnya mengenai cara tersebut, simak langkah-langkahnya berikut ini.
- Langkah pertama yang harus dilakukan yaitu blok tabel yang akan diatur teksnya.
- Setelah itu pada ribbon “Table Tools”.
- Jika sudah, pilihlah “Height”.
- Setelah itu tinggal mengisi tinggi rows yang diinginkan.
- Secara otomatis tinggi baris akan sesuai dengan pengaturannya.
3. Cara Memecah Tabel Di Microsoft Word
Terkadang saat membuat tabel di word, jumlah tabelnya tidak sesuai dengan keinginan. Indra kenapa yang membuat Kebanyakan orang melakukan pemecahan tabel. Apakah bisa? Tentu saja bisa, dikarenakan caranya juga cukup mudah. Lebih jelasnya berikut langkah-langkahnya.
- Langkah pertama yang harus dilakukan yaitu letak pada tabel yang akan dipecah.
- Nantinya tabel tersebut akan terpisah dan menjadi tabel baru.
- Setelah itu pilih menu “Table Tools”.
- Selanjutnya pilih ribbon “Layout”.
- Langkah terakhir tinggal pilih “Split Table”.
- Secara otomatis tabel tersebut akan terpecah sesuai keinginan.
Tips Memisahkan Tabel
Menerapkan cara menggabungkan tabel di Word memang tidak cukup. Pasalnya cara memisahkan tabel juga penting dilakukan. Bisa dikatakan dua hal tersebut saling berkaitan. Disisi lain penting juga untuk mengetahui tips memisahkan tabel dengan benar.
Perlu diketahui Jika Kamu ingin menampilkan tabel yang baru dengan tampilan yang lebih baik tidak bisa dilakukan secara sembarangan. Cara yang harus diterapkan yaitu copy header dari tabel yang ada di atasnya.
Meskipun sebenarnya Ada cara lain yang bisa diterapkan. Misalnya saja dengan membuat ulang header table. Namun, cara tersebut membutuhkan waktu lama. Berbeda dengan cara copy header, maka prosesnya akan lebih cepat. Cocok diterapkan bagi Kamu yang sedang terburu-buru.
Baca : Cara Membuat Tabel di Microsoft Word Paling Mudah untuk Pemula
Penutup
Kurang lebih itulah cara menggabungkan tabel di word dan pengaturan lainnya pada tabel dari TeknoApps. Dari penjelasan tersebut dapat disimpulkan jika sebenarnya cara-cara tersebut sangat mudah dilakukan, sekalipun oleh para pemula.




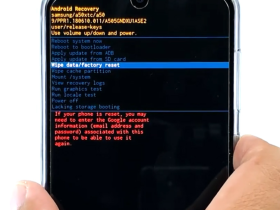

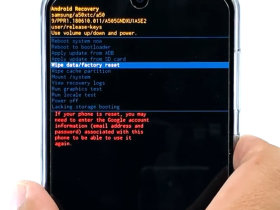












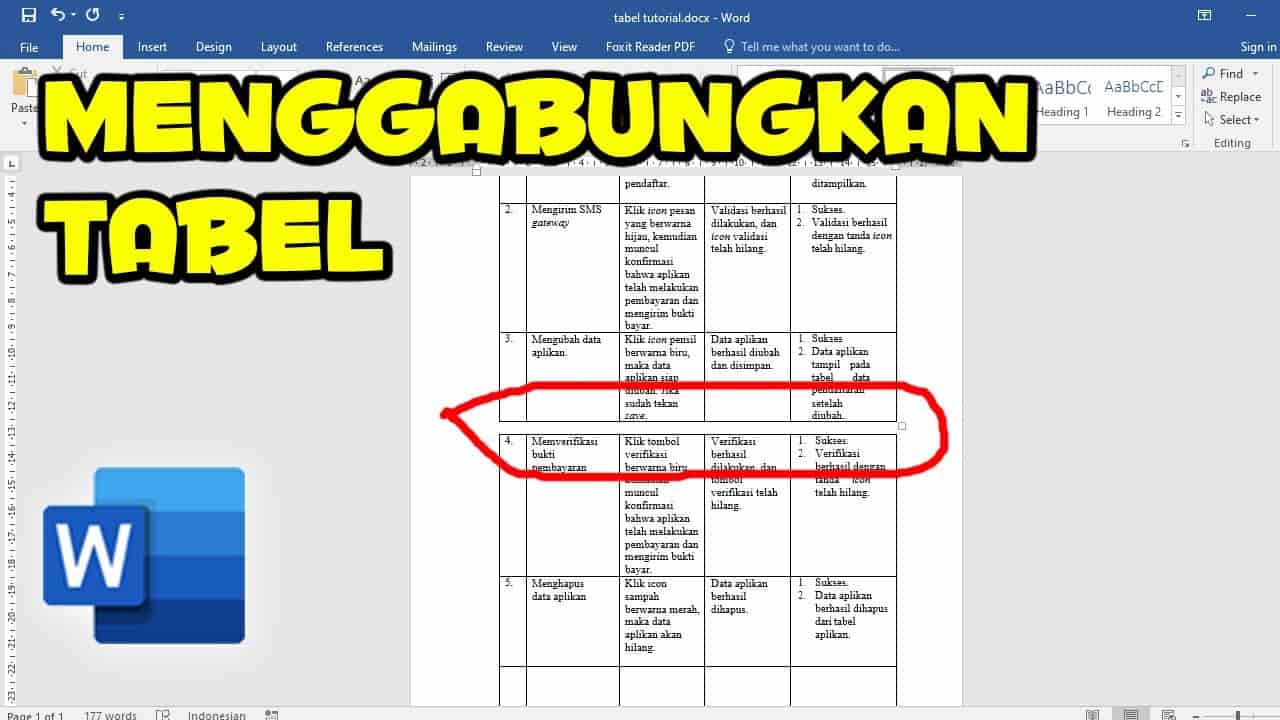
Leave a Reply