Perlu diketahui jika cara mengulang judul tabel di Word mudah dilakukan. Mengingat seringkali saat membuat tabel lebih dari satu halaman, biasanya judul hanya ada di bagian depannya saja. Jadi, bagi yang belum memahaminya, simak penjelasannya berikut ini.
Kegunaan Tabel Pada Word
Sebelum membahas mengenai cara mengulang judul tabel di Word, terlebih dahulu ketahui apa kegunaannya. Mungkin bagi Kamu yang sering menggunakannya, sudah tidak asing lagi. Lalu, bagaimana bagi pengguna pemula? Adapun berikut ini kegunaan-kegunaannya.
1. Meringkas Data
Adanya tabel pada Word sangatlah berguna untuk meringkas data. Misalnya saja jika sebelumnya data tersebut terlalu banyak, maka pembaca akan kesulitan untuk memahaminya. Namun, dengan adanya tabel ini, data akan lebih ringkas dan jelas.
2. Merapikan Data
Kegunaan lain dari adanya tabel pada Word yaitu dapat merapikan data. Pasalnya dalam penggunaan tabel pengguna dapat mengatur posisi teks. Bahkan, pengguna juga bisa memberikan warna pada tabel tersebut.
3. Menghemat Halaman
Tabel juga sangat berguna untuk menghemat halaman. Bahkan, sekalipun Kamu mempunyai file dengan data berlembar-lembar halaman, bisa diringkas dalam satu tabel saja. Cara ini justru membantu pembaca mudah memahami.
Baca : Tutorial Microsoft Word Online, Tempat Belajar Microsoft Word Untuk pemula
2 Cara Mengulang Judul Tabel
Setelah memahami apa kegunaan dari tabel, saatnya ke pembahasan utama yaitu cara mengulang judul tabel di Word. Dari sekian banyak cara, ada 2 cara membuat judul tabel berulang di Word yang paling mudah diterapkan. Lebih jelasnya berikut ini pembebasan mengenai keduanya.
1. Cara Pertama Mengulang Judul
Cara pertama, Kamu bisa bisa menggunakan beberapa tab yang ada di atas halaman Word. Seperti yang sudah diketahui jika pada halaman atas Word tersedia berbagai menu yang. Isa digunakan sesuai kebutuhan. Lebih jelasnya berikut ini langkah-langkah mengulang judul.
- Langkah pertama yang harus dilakukan yaitu pilih baris yang akan diulang pada halaman selanjutnya.
- Misalnya Kamu memilih baris judul, blok baris tersebut.
- Adapun cara mengulang judul tabel di Word yang selanjutnya pada alat tabel, pilih “Tata Letak”.
- Jika sudah, baru pilih grup “Data”.
- Jika sudah pilih “Ulangi Baris Header”.
- Secara otomatis pengaturan ini akan membuat judul berulang di halaman selanjutnya.
2. Cara Kedua Mengulang Judul
Selain menggunakan cara mengulang judul tabel di Word, Calon yang bisa diterapkan yaitu menggunakan klik kanan pada mouse. Memang cukup mudah, dikarenakan langkah-langkahnya sederhana. Lebih jelasnya berikut ini langkah-langkahnya.
- Langkah pertama yang harus dilakukan yaitu pilih tabel.
- Setelah itu klik kanan pada mouse dan pastikan kursor berada di dalam tabel.
- Langkah selanjutnya pada cara mengulang judul tabel di Word, pilih “Properti Tabel”.
- Setelah itu pada tab baris, centang kotak “Ulangi”.
- Jika sudah, pilih “OK”.
- Secara otomatis judul yang diinginkan akan terulang pada halaman selanjutnya.
Baca : Cara Membuat Tabel di Word dengan Tahapan Cepat
Hal Lain Dalam Pengaturan Judul Tabel
Selain mengetahui cara mengulang judul tabel di Word, ketahui juga hal lain yang masih berkaitan. Misalnya saja judul tabel yang diulang hanya bisa terlihat pada tampilan tata letak cerak. Selain itu, juga bisa tampil pada saat mencetak dokumen.
Sedangkan jika Kamu mengubah judul tabel di halaman pertama, secara otomatis judul di halaman selanjutnya juga akan berubah. Dengan kata lain, perubahan hanya bisa dilakukan pada judul yang ada di halaman pertama. Bisa dibilang juga sebagai kunci utamanya.
Meskipun sebenarnya word dapat mengulang judul tabel secara otomatis di halaman selanjutnya. Namun, antara satu halaman tabel dengan halaman selanjutnya ada batas, maka pengulangan judul tidak bisa dilakukan.
Cara Menyisipkan Spreadsheet Kosong Di Word
Selain bisa menerapkan cara mengulang judul tabel di Word, Ada cara lain yang bisa Kamu terapkan misalnya dengan menyisipkan Spreadsheet Excel pada Word. Perlu diketahui jika caranya hanya melalui Add a Table.
Penambahan Spreadsheet ini bisa dilakukan dalam keadaan kosong atau sudah terisi data. Lebih jelasnya mengenai langkah-langkah menyisipkan Spreadsheet di word, berikut penjelasannya.
- Langkah pertama yang harus dilakukan yaitu pastikan jika tab “Insert” sudah aktif.
- Setelah itu pada tabel, pilih”Add a Table”.
- Pada bagian menu “Drop-down, pilih Excel Spreadsheet.
- Jika ingin Kamu ingin menyisipkan Spreadsheet yang kosong, pastikan “Create New” sudah aktif.
- Setelah itu pada daftar Object Type, pilih item “Microsoft Excel Worksheet.
- Jika sudah, baru pilih tombol “OK”.
- Setelah itu secara otomatis Spreadsheet yang kosong akan tampil pada dokumen Word.
Baca : Cara Memisahkan Tabel di Word Secara Otomatis
Cara Menyisipkan Spreadsheet Berisi Data Di Word
Jika sebelumnya membahas mengenai cara mengulang judul tabel di Word dan menyisipkan spreadsheet yang masih kosong. Saat ini ketahui juga bagaimana cara menyisipkan spreadsheet yang sudah berisi data. Adapun berikut ini langkah-langkahnya.
- Langkah pertama yang harus dilakukan yaitu buka dokumen word baru.
- Setelah itu pilih kotak dialog “Object”.
- Jika sudah akan muncul beberapa pilihan.
- Disini Kamu harus memilih tab “Create from File”.
- Setelahnya pilih tombol “Browse”.
- Secara otomatis akan muncul kotak dialog.
- Setelah itu carilah file dengan tulisan “Microsoft Excel”.
- Jika sudah, baru pilih tombol “Insert”.
- Langkah selanjutnya kembali ke kotak dialog Object.
- Setelah itu pilih teks File Name.
- Secara otomatis akan berisi path folder ke file Microsoft Excel.
- Langkah terakhir tinggal pilih “OK.
- Setelah itu secara otomatis Spreadsheet yang berisi file akan tampil pada dokumen Word.
- Ulangi cara tersebut untuk menerapkannya lagi di halaman lainnya.
Penutup
Kurang lebih itulah cara mengulang judul tabel di Word dari TeknoApps yang bisa Kamu lakukan. Selain itu, Kamu juga bisa menerapkan beberapa cara lain yang sudah dijelaskan. Tak perlu bingung, pasalnya mudah dilakukan dan selamat mencoba.





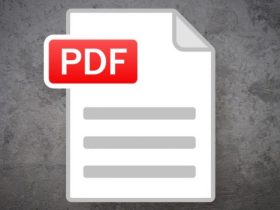

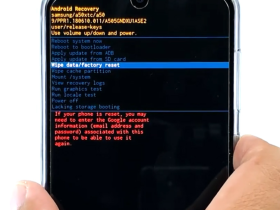












Leave a Reply