Cara Screenshot di Laptop ASUS – Apakah Anda pengguna laptop ASUS? Jika iya, maka tentu sudah sering melakukan yang namanya screenshot melalui perangkat tersebut. Untuk cara screenshot di laptop ASUS ini sendiri terbilang sangat mudah. Oleh sebab itu, bagi mereka yang belum mengetahui caranya pastikan untuk mempelajarinya.
Bagaimana Cara Screenshot di Laptop ASUS?
Sebenarnya, ada banyak cara yang bisa Anda lakukan untuk screenshot layar ASUS. Screenshot layar ini sendiri bahkan memiliki banyak manfaat sehingga akan sangat disayangkan jika sudah memiliki laptop akan tetapi tidak mengetahui caranya. Berikut beberapa cara ss di laptop ASUS selengkapnya:
1. Windows + PrtSc
Saat memperhatikan keyboard laptop, Anda tentu jarang menggunakan tombol PrtSc. Lantas, apa saja sebenarnya fungsi dari tombol tersebut? Salah satunya adalah untuk melakukan screenshot layar laptop ASUS. Proses screenshot tersebut sendiri sangatlah mudah. Simak tips cara screenshot laptop ASUS berikut:
- Siapkan laptop Anda
- Tampilkan layar yang ingin dilakukan screenshot
- Tekan Windows + PrtSc pada keyboard
- Pastikan melakukannya secara bersamaan
- Tunggu sampai proses screenshot berjalan
- Tangkapan layar berhasil dilakukan
- Hasil screenshot tersebut akan tersimpan secara otomatis
- Itu tadi cara screenshot di laptop ASUS
2. Fn + PrtSc
Selain memanfaatkan kombinasi tombol keyboard sebelumnya, Anda juga dapat melakukan kombinasi keyboard yang lainnya untuk melakukan screenshot. Cara ini sendiri tidak akan memerlukan pengunduhan aplikasi pihak ketiga. Untuk itu, simak beberapa cara screenshot laptop ASUS berikut ini:
- Tekan menu Fn + PrtSc
- Anda bisa menekannya secara bersamaan pada keyboard
- Buka aplikasi penyunting gambar, contohnya Paint, Microsoft Word, atau Photoshop
- Tekan menu CTRL + V pada keyboard agar gambar berhasil ditempelkan
- Tunggu hasil screenshot muncul
- Edit gambar sesuai kebutuhan
- Simpan gambar tersebut dengan tekan CTRL + S
- Screenshot di laptop ASUS selesai
3. Bagikan Hasil Screenshot
Setelah Anda menerapkan salah satu dari beberapa cara screenshot di atas, maka langkah selanjutnya adalah dengan mencoba membagikan hasil screenshot tersebut. Hasil screenshot sendiri dapat dibagikan melalui berbagai smartphone. Agar dapat melakukannya, inilah cara screenshot di laptop ASUS:
- Buka layar yang ingin dilakukan screenshot
- Tekan tombol Windows + H
- Pastikan menekan kombinasi tombol secara bersamaan
- Tunggu sampai terdapat jendela aktif untuk membagikan hasil screenshot
- Bagikan hasil screenshot sesuai dengan kebutuhan
- Anda dapat langsung membagikannya tanpa melalui proses penyimpanan sekalipun
4. Manfaatkan Snipping Tools
Siapa yang belum mengenal aplikasi Snipping Tools? Aplikasi yang satu ini tentu sudah sering Anda gunakan saat ingin melakukan penangkapan layar. Snipping Tools sendiri merupakan salah satu aplikasi penangkap gambar secara khusus yang disediakan oleh Windows. Simak cara screenshot di laptop ASUS:
- Siapkan aplikasi Snipping Tools
- Buka aplikasi tersebut
- Tunggu sampai aplikasi berhasil terbuka pada layar
- Pastikan untuk memilih fitur screenshot sesuai kebutuhan
- Jika proses screenshot berhasil, segera simpan file
- Tekan menu CTRL + S pada keyboard secara bersamaan
- Tentukan lokasi penyimpanannya
5. Aplikasi Snapgit
Apakah Anda pernah mendengar aplikasi yang satu ini? Snapgit pada dasarnya tidak jauh berbeda dengan Snipping Tools. Kedua aplikasi tersebut bisa digunakan untuk mengambil tangkapan pada layar laptop. Tentu saja, cara menggunakannya terbilang sangat mudah. Berikut langkah screenshot di laptop ASUS:
- Pastikan untuk mengunduh aplikasi Snapgit dahulu
- Jika pengunduhan sudah berhasil, langsung masuk ke aplikasi tersebut
- Tekan menu Capture
- Pilih layar yang ingin Anda lakukan tangkapan
- Tekan menu Kamera agar hasil tangkapan tersimpan
- Edit hasil screenshot langsung pada aplikasi Snapgit
- Lanjutkan dengan menyimpan gambar
- Anda bisa menyimpannya pada lokasi tertentu sesuai kebutuhan
6. Aplikasi LightShot
Pada dasarnya, ada banyak aplikasi yang dapat digunakan untuk melakukan screenshot layar pada laptop. Dengan begitu, seseorang tidak hanya dapat mengambil tangkapan layar saja. Akan tetapi, mereka juga dapat langsung melakukan proses edit hasil tangkapan layar. Berikut cara screenshot di laptop ASUS:
- Siapkan aplikasi LightShot terlebih dahulu
- Akan ada ikon di taksbar Windows jika berhasil menginstallnya
- Segera siapkan tampilan layar yang ingin digunakan untuk screenshot
- Pilih ikon Lightshot pada taskbar
- Pilih area layar yang ingin Anda lakukan screenshot
- Anda bisa memilihnya dengan menggeser mouse
- Jika sudah terpilih sesuai kebutuhan, pilih ikon disket
- Simpan hasil tangkapan layar tersebut pada perangkat
- Pastikan untuk menyimpannya dalam bentuk file yang sesuai keinginan
- Cara screenshot di laptop ASUS berhasil
7. Schirmfoto
Merupakan salah satu aplikasi yang memang tidak terlalu populer jika dibandingkan dengan lainnya. Akan tetapi, jangan salah karena aplikasi ini juga menawarkan banyak keunggulan untuk setiap penggunanya. Anda bahkan bisa menyimpan hasil screenshot dengan resolusi tinggi. Inilah screenshot di laptop ASUS:
- Siapkan layar yang ingin Anda screenshot
- Buka aplikasi Schirmfoto
- Klik ikon kamera pada aplikasi tersebut
- Tunggu sampai tangkapan layar tersimpan otomatis
- Anda juga dapat mengambil gambar layar sesuai kebutuhan
- Jika sudah, langsung simpan saja hasil screenshot tersebut
Penutup
Itu tadi beberapa cara screenshot di laptop ASUS dari TeknoApps yang bisa Anda lakukan. Dengan mengetahui dan memahami berbagai cara tersebut, maka tentu saja sangat mudah untuk melakukan screenshot. Setiap orang bahkan dapat melakukannya dengan cepat dan praktis.
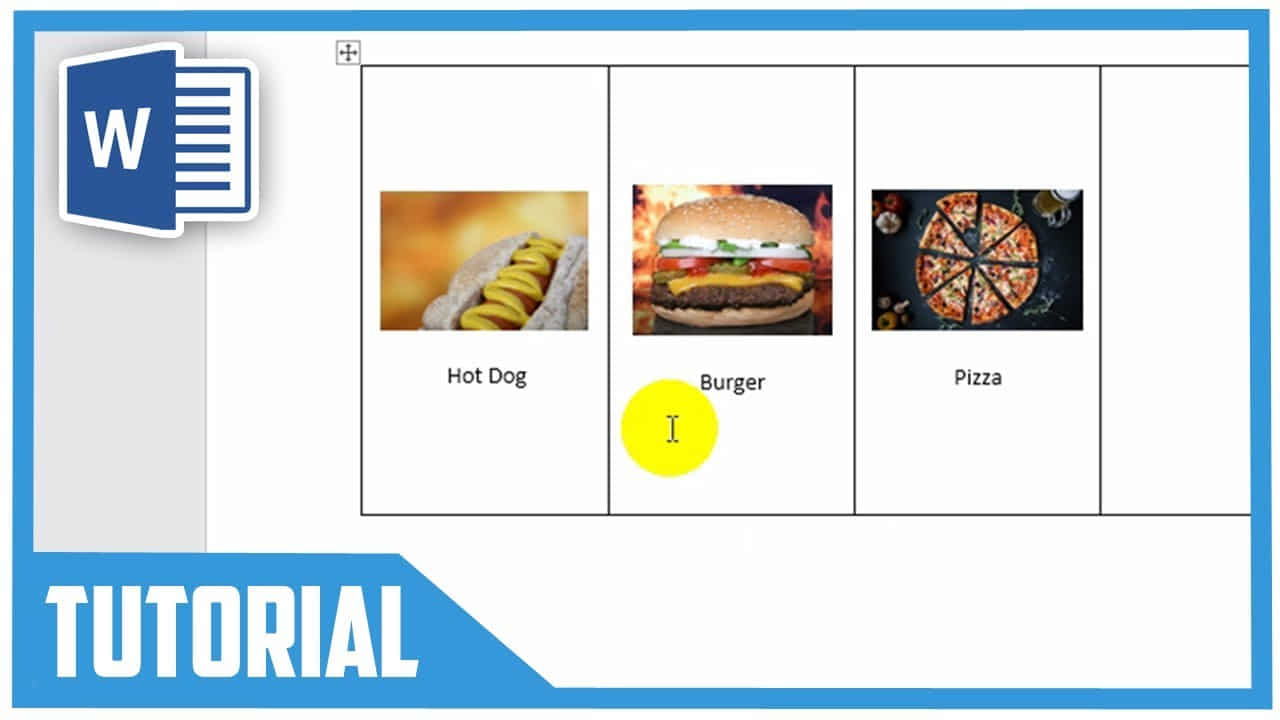















Leave a Reply