Jika membahas mengenai komputer atau laptop, mungkin tidak akan terlepas dari istilah Taskbar. Alasannya, Taskbar adalah salah satu fitur yang ada pada PC. Untuk mengetahui lebih jelasnya terkait istilah tersebut, simak penjelasan lengkapnya berikut ini.
Pengertian Taskbar
Apa itu Taskbar? Taskbar adalah bagian pada GUI sistem operasi yang berguna untuk menampung berbagai shortcut. Selain itu berguna untuk menampilkan berbagai aplikasi yang sedang dibuka. Letak Taskbar berada di bawah tampilan layar.
Seperti halnya saat saat Kamu membuka beberapa aplikasi seperti browser chrome dan Microsoft Word, maka logo aplikasi tersebut akan muncul pada bagian bawah tampilan layar. Bahkan, beberapa logo aplikasi bisa muncul bersamaan pada Taskbar.
Dengan adanya taskbar ini sangatlah membantu memudahkan Kamu untuk membuka aplikasi tersebut. Bahkan, sekalipun belum di tutup, aplikasi tersebut tetap bisa dibuka kembali tanpa kehilangan data yang belum tersimpan. Jadi, adanya taskbar ini sangat berguna.
Baca : Kumpulan Tutorial Komputer yang Dapat Membantu!
Pilihan pada Taskbar
Seperti yang telah dijelaskan sebelumnya jika Taskbar adalah fitur yang tersedia untuk menampung beberapa shortcut sekaligus. Fitur ini juga menyediakan beberapa pilihan yang mempunyai fungsi. Adapun berikut ini beberapa pilihannya.
1. When Taskbar Is Full
Pilihan yang ada pada Taskbar yaitu “When Taskbar Is Full”. Yang mana pilihan ini akan berfungsi jika banyak jendela aplikasi yang terbuka. Misalnya saja saat Kamu membuka file Microsoft Word lebih dari 5 atau bahkan lebih banyak, sehingga pilihan ini akan bertugas.
Sehingga semakin banyak jendela aplikasi yang Kamu buka, maka Taskbar akan penuh. Sehingga semua jendelanya akan terkumpul pada satu tempat dan hanya menampilkan nama filenya saja. Jadi, jangan khawatir selagi ada taskbar dokumen yang dibuka tetap aman.
2. Never
Pilihan lain pada Taskbar yang satu ini memang masih berhubungan dengan pilihan yang sebelumnya. Bisa dikatakan semakin banyak jendela yang dibuka pada setiap aplikasi akan bertumpuk menjadi satu lokasi.
Sekalipun Kamu membuka jendela hingga 15 kali, tidak akan menjadi masalah. Namun, kemungkinan juga hal tersebut bisa menyebabkan laptop error karena terlalu banyak menjalankan aplikasi.
3. Always Hide Labels
Adapun pilihan selanjutnya pada Taskbar adalah “Always Hide Labels”. Pilihan ini akan menampilkan semua jendela berasal dari software yang dibuka. Pilihan ini berlaku jika software tersebut sedang dijalankan.
Misalnya saja Kamu membuka lebih dari satu aplikasi seperti browser dan Microsoft Excel. Sedangkan satu aplikasi membuka beberapa jendela, sehingga tampilannya akan muncul menjadi satu pada icon Taskbar ini.
Baca : Pengertian Perangkat Kesar Komputer Beserta Jenis-jenisnya
Area Notifikasi Taskbar
Taskbar adalah fitur yang mempunyai bentuk persegi panjang. Sedangkan pada bagian kanannya terdapat area Notifikasi. Area ini sangatlah berguna untuk menyimpan berbagai pesan dan status dari berbagai software ataupun sistem. Misalnya saja Notifikasi terkait status penyimpanan.
Bahkan, notifikasi antivirus juga muncul pada bagian ini. Sehingga dengan adanya area notifikasi taskbar ini sangatlah berguna untuk membantu pengguna mengetahui apa yang terjadi pada kondisi laptop.
Bagi pengguna Windows mungkin masih dapat menjumpai jika pada taskbar terdapat “Start Menu” yang didalamnya berisi kumpulan shortcut. Tentunya dengan adanya menu ini dapat memudahkan pengguna untuk menggunakan berbagai fitur yang tersedia pada windows.
Bagian Utama Taskbar
Setelah mengetahui dimana ada notifikasi pada taskbar, kini saatnya mengetahui apa saja yang terdapat pada bagian utamanya. Seperti yang telah dijelaskan sebelumnya jika Taskbar adalah salah satu fitur yang terdapat pada OS Windows. Fitur ini mempunyai fungsi khusus.
Adapun salah satu fungsinya yaitu untuk memudahkan pengguna dalam menyalin dokumen. Selain itu, bisa juga digunakan untuk mencari berbagai aplikasi ataupun dokumen pada komputer. Fungsi tersebut juga didasari dengan adanya bagian-bagian utama.
1. Start Menu
Start Menu pada Taskbar adalah salah satu fitur yang hampir ada pada setiap komputer atau laptop. Fitur ini terdapat pada kiri bawah dengan bentuk lingkaran dan logo Windows. Adanya fitur ini sangatlah berguna untuk membantu pengguna.
Adapun fungsi dari bagian utama ini untuk mengakses berbagai software, dokumen, pengaturan dan lainnya. Sehingga bisa dibilang jika Start Menu merupakan fitur yang multifungsi dan dapat digunakan dengan mudah.
2. Middle Section
Bagian menu selanjutnya pada Taskbar adalah Middle Section. Menu ini ini akan menampilkan beberapa program dan juga file yang sedang dijalankan. Bahkan, menu ini juga dapat mempercepat dalam melakukan switch.
Misalnya saja saat menggunakan aplikasi Mozilla Firefox dan Winamp, maka menu ini akan sangat dibutuhkan. Sehingga tak heran jika Taskbar mempunyai kegunaan yang multifungsi dan mudah juga untuk mendapatkannya.
3. The Notification Area
Adapun menu Taskbar yang selanjutnya yaitu The Notification Area. Menu ini sangatlah berguna untuk mengetahui informasi-informasi terbaru. Baik itu informasi terkait adanya virus, pengaturan komputer, tanggal, jam dan lainnya.
Bahkan, informasi terkait laptop yang waktunya update juga tertera jelas pada menu ini. Sehingga dengan adanya menu Ini bisa memberikan informasi terupdate terkait kondisi dari laptop atau komputer yang digunakan.
Baca : Pengertian Desktop Adalah? Ini Dia Penjelasan Fungsi dan Kelebihannya
Fungsi dari Taskbar
Jika membahas terkait taskbar rasanya tidak lengkap jika tidak mengetahui apa saja fungsinya. Taskbar adalah salah satu fitur yang terdapat pada komputer ataupun laptop yang memiliki banyak sekali fungsi. Sebagaimana berikut ini beberapa fungsinya.
1. Dapat Menampilkan Perintah Run
Fungsi pertama dari adanya faktor yaitu untuk menampilkan perintah Run. Terutama pada windows 7, fungsi ini dapat dinikmati. Menu run ini berguna untuk menjalankan atau memanggil aplikasi dengan cepat. Adapun berikut cara menampilkan menu Run.
- Pada Taskbar, Klik kanan.
- Lalu, pilih “Properties”.
- Secara otomatis akan muncul halaman baru.
- Setelah itu pilih “Start Menu”.
- Lalu, pilih “Customize”.
- Pada “Run Command” harus dicentang.
- Pada jendela Taskbar pilih “Apply”.
- Lalu pilih “Start Menu dan Properties”.
- Jika sudah tinggal pilih “OK”.
- Secara otomatis perintah Run akan muncul.
2. Mengakses My Computer
Fungsi lain dari Taskbar adalah dapat mengakses My Computer. Fungsi ini akan sering digunakan dan mempermudah Kamu dalam mengakses Drive. Jadi, untuk bisa menikmati fungsi ini, Kamu bisa mengikuti cara-caranya berikut ini.
- Pada Taskbar klik kanan.
- Lalu pilih “Toolbar”.
- Setelah itu pilih “New Toolbar”.
- Klik folder atau menu yang diinginkan.
- Selesai.
3. Melihat Sisa Baterai Laptop
Adapun kelebihan lain dari Taskbar adalah melihat sisa baterai laptop. Fungsi ini sangatlah berguna terutama bagi pengguna Windows 7. Berbeda dengan windows lainnya yang terlihat pada bagian layar utama berapa jumlah baterai yang tersisa.
Bahkan, saat baterai sudah hampir habis akan muncul notifikasi. Notifikasi ini memberikan peringatan untuk segera melakukan pengisian daya. Jadi, jika sudah mendapatkan notifikasi ini harap segera melakukan pengisian.
Baca : Beberapa Cara Menghidupkan Laptop yang Mati Dan Sleep
Kelebihan Taskbar
Seperti yang telah dijelaskan sebelumnya jika Taskbar adalah salah satu fitur yang terdapat pada komputer yang memiliki banyak fungsi. Selain itu, Taskbar juga mempunyai beberapa kelebihan diantaranya dapat digunakan dengan mudah dan mempunyai banyak fungsi.
Bahkan, Taskbar juga dapat mempercepat pekerjaan. Mengingat Taskbar menjadi salah satu fitur pada PC yang multifungsi. Jadi, jika Kamu ingin mencari aplikasi yang dibutuhkan, cukup memanfaatkan menu “Start” pada pojok kiri bawah”.
Bahkan, pada Taskbar juga tersedia Kolom pencarian untuk mengetikkan file ataupun aplikasi yang sedang dibutuhkan. Tinggal klik cari, maka apa yang dibutuhkan akan muncul secara otomatis dan bisa langsung digunakan.
Pengaturan yang Bisa Dilakukan pada Taskbar Windows
Untuk melakukan pengaturan pada taskbar Windows, sebenarnya dilakukan pada setelan default sudah cukup. Namun, jika ke depannya ingin lebih murah lagi dalam melakukan berbagai pekerjaan, Kamu harus mengaturnya sendiri. Seperti berikut ini cara-caranya.
1. Merubah Letak Taskbar
Mungkin sebagian banyak orang menganggap jika Taskbar adalah fitur yang posisinya tidak bisa dipindah. Padahal anggapan tersebut salah. Jadi, Kamu bisa merubah letak Taskbar dengan cara mengaturnya terlebih dahulu. Sebagaimana berikut ini langkah-langkahnya.
- Pada Taskbar yang kosong klik kanan.
- Setelah itu pilih “Taskbar Setting”.
- Setelahnya carilah “Taskbar Locations On Screen”.
- Kamu tinggal memilih sesuai keinginan mana lokasi yang disukai.
2. Menghilangkan Taskbar
Ada cara lain yang bisa Kamu lakukan untuk menghilangkan taskbar. Cara ini banyak dilakukan agar ketika kursor tidak berada di area Taskbar, maka kolom Taskbar tidak akan muncul alias menghilang. Adapun berikut ini cara mudah menghilangkan Taskbar.
- Pada area Taskbar yang kosong, klik kanan.
- Setelah itu pilih “Taskbar Setting”.
- Lalu, pilih untuk mengaktifkan “Automatically hide the taskbar in desktop mode”.
- Tunggu beberapa saat.
- Secata otomatis Taskbar akan tersembunyi.
3. Menambah Shortcut Aplikasi
Adapuan setting selanjutnya yang bisa dilakukan pada Taskbar adalah dengan menambah shortcut aplikasi. Bahkan, Kamu juga bisa menghapus shortcutnya sesuai dengan keinginan. Sebagaimana berikut ini langkah-langkah menambah atau menghapus shortcut.
- Cara menambah shortcut dengan klik “Start”.
- Lalu, pilih aplikasi yang akan dipindahkan.
- Setelah itu klik kanan pada Taskbar yang kosong.
- Pilih “More”. Lalu pilih “Pin To Taskbar”.
- Secara otomatis aplikasi akan muncul.
- Sedangkan untuk menghapusnya tinggal klik kanan.
- Setelah itu pilih “unpin from Taskbar”.
- Tunggu beberapa saat hingga shortcut hilang.
Baca : Ingin Tau Apa Itu Deep Freeze? Berikut Penjelasan Lengkapnya!
4. Memilih Shortcut di Sebelah Taskbar
Cara lain yang bisa dilakukan pengaturan pada taskbar adalah dengan memilih shortcut yang terdapat di sebelah kanan Taskbar. Sehingga pada sebelah kirinya berisi aplikasi yang sedang digunakan. Sedangkan pada kanannya berisi shortcut fitur PC. Sebagaimana berikut caranya.
- Pada Taskbar yang kosong klik kanan.
- Lalu pilih “Taskbar settings”.
- Setelah itu pilih “Notification Area”.
- Jika sudah pilih “Turn System Icon On Or Off”.
- Kamu tinggal mematikan mana fitur yang diinginkan.
5. Memilih Shortcut di Hidden Icons
Adapun pengaturan terakhir yang bisa dilakukan pada Taskbar adalah memilih shortcut di hidden Icons. Yang mana akan terlihat sangat jelas jika Kamu klik pada tanda panahnya. Biasanya tanda panah ini terletak pada Taskbar di sebelah kanan.
Pada tampilan beberapa shortcut tersebut, Kamu bisa memilih mana yang sekiranya akan ditampilkan pada halaman utama Taskbar. Caranya cukup mudah, Kamu hanya perlu klik kanan pada Taskbar yang kosong.alu, tinggal pilih “Taskbar settings”.
Penutup
Dari penjelasan TeknoApps tersebut dapat disimpulkan jika Taskbar adalah fitur komputer atau laptop yang menampung berbagai shortcut. Taskbar juga mempunyai banyak kelebihan yang membuatnya sangatlah berguna.





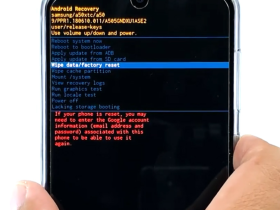

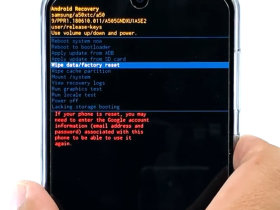












Leave a Reply