Cara Setting Wifi Epson L355 – Menggunakan jaringan wifi pada printer tidaklah asing, perkembangan teknologi nyatanya juga mempermudah para pengguna printer untuk urusan konektivitas. Contohnya saja pada printer Epson L355. Printer tersebut juga sudah mempunyai perlengkapan wifi. Sayangnya, pengguna baru biasanya mengalami kesulitan dalam memahami cara setting wifi Epson L355. Padahal cara print menggunakan wifi Epson L355 sangatlah mudah.
Ini tentu berbeda dengan beberapa tahun lalu ketika fasilitas share printer network sangatlah diperlukan untuk pemakaian satu printer dengan 15 perangkat. Cara tersebut kurang efisien, sebab kadang terdapat masalah saat menghubungkan printer yang menyebabkan pengguna tidak bisa tersambung di shared printer network. Sekarang, manfaatkanlah wifi pada printer. Untuk melakukannya, ikuti cara setting wifi di printer Epson L355 berikut:
1. Persiapkan Laptop/Komputer
Terdapat beberapa persiapan yang harus dilakukan sebelum melakukan cara setting wifi Epson L355. Salah satunya adalah memastikan laptop atau komputer yang digunakan sudah terkoneksi ke router via wireless. Lalu pastikan pula router tidak diberi kata sandi.
Apabila pernah gagal ketika melakukan reset wifi Epson L355 serta meninggalkan driver Epson, maka uninstall dahulu driver-nya. Itu akan memperkecil peluang terjadinya error pada saat proses instalasi driver wifi Epson L355 manual.
2. Download serta Install Navi Epson L355
Cara setting wifi Epson L355 selanjutnya adalah men-download driver printer yang dipakai dalam men-setting wifi pada printer tersebut. Sebelum itu, pengguna perlu mengunduh dan menginstal software Navi Epson L355 terlebih dahulu. Caranya, kunjungi website http://support.epson.net/setupnavi/. Jika sudah termuat, masukkanlah tipe printer Epson L355, lalu tekan ‘Unduh’. Apabila pengunduhannya sudah selesai, silahkan lakukan penginstalan.
3. Unduh Driver Epson L355 Wifi
Untuk men-download driver wifi printer Epson L355, jalankanlah software Navi Epson L355. Jika sudah terbuka, centang pada pernyataan ‘I agree b the contents of the License Agreement’. Kemudian kamu bisa klik ‘Next’. Selanjutnya, software tersebut akan otomatis melakukan pengunduhan driver printer tersebut.
4. Instal Driver
Apabila proses download driver sudah selesai, lakukanlah penginstalan. Klik kanan di file driver yang telah diunduh, kemudian klik ‘Run as administrator‘. Selanjutnya, layar akan menampilkan opsi bahasa, pilihlah Bahasa English dan klik ‘Next’.
Lanjutkan lagi dengan klik ‘Accept’. Kemudian centang pada pernyataan ‘Epson drivers and utilities‘. Jangan ketinggalan pula untuk mencentang bagian ‘Allow Windows Firewall to unblock EPSON utilities’. Sesudah itu, ketuk tombol ‘Install’ dan tunggulah sampai penginstalan tersebut selesai.
5. Hubungkan Laptop atau Komputer dengan Printer
Untuk melanjutkan cara setting wifi Epson L355, kamu perlu menghubungkan laptop atau komputer dengan printer Epson tersebut. Caranya, pasang kabel printer di port USB. Berikutnya akan tampil pop-up dengan judul ‘Printer Setup’. Pada tampilan tersebut, kamu bisa klik ‘Next’. Lalu bukalah lock printing position ke arah vertikal kemudian ketuk lagi ‘Next’. Pop-up selanjutnya berisi pilihan untuk koneksi. Pilih “Wireless connection” lalu klik ‘Next’.
Setelah itu, pilih opsi “Set up printer for the first time” di tampilan layar selanjutnya dan ketuk ‘Next’ lagi. Pada opsi tentang Wireless network setup method, pilih “Using temporary USB cable connection” kemudian klik ‘Next’. Setelahnya, akan muncul pop-up pesan berbahasa inggris. Isi pesan tersebut adalah kamu harus memastikan bahwa kamu mengetahui password dari router yang digunakan sebelum melanjutkan ke proses berikutnya.
Kamu juga diminta untuk menghidupkan wifi printer. Tekan tombol wifi selama 3 detik hingga lampu indikator menyala. Apabila sudah, ketuklah ‘Next’. Selanjutnya, driver akan secara otomatis memulai proses penghubungan antara laptop dengan perangkat printer Epson L355. Apabila keduanya sudah terhubung, maka akan muncul centang berwarna hijau. Lanjutkan cara setting wifi Epson L355 dengan mengklik tombol ‘Next’.
6. Setting Wifi Epson L355
Pada tampilan berikutnya, pilih “Allow access (Windows firewall only)” kemudian ketuk tombol ‘Next’. Setelah itu, lakukanlah proses pencarian printer terhadap wifi dengan mengklik ‘Yes’ pada pop-up yang muncul, lalu klik ‘Next’. Apabila Mac Address milik printer Epson L355 sudah ketemu, selanjutnya router akan secara otomatis melaksanakan setting wifi printer.
Konfirmasi bahwa printer telah siap terhubung ke wifi dan tunggulah sampai proses berhasil. Jika sudah, lepaslah kabel pada printer yang tersambung di port USB, kemudian cobalah untuk mengklik tombol “test print”. Masukkan kertas lalu lihatlah, printer akan melaksanakan pencetakan.
Demikianlah langkah mudah yang bisa dilakukan dari cara setting wifi Epson L355 di artikel TeknoApps ini. Printer yang mempunyai fasilitas nirkabel yang tersambung dengan wifi semacam itu adalah salah satu satu trik efisiensi agar dapat tersambung ke daerah perkantoran. Bahkan cara menggunakan wifi epson L355 tadi dapat dikatakan amat mudah. Dengan begitu, kegiatan yang dilakukan akan lebih berjalan lancar. Jadi, kamu bisa lebih cepat menyelesaikan pekerjaan.


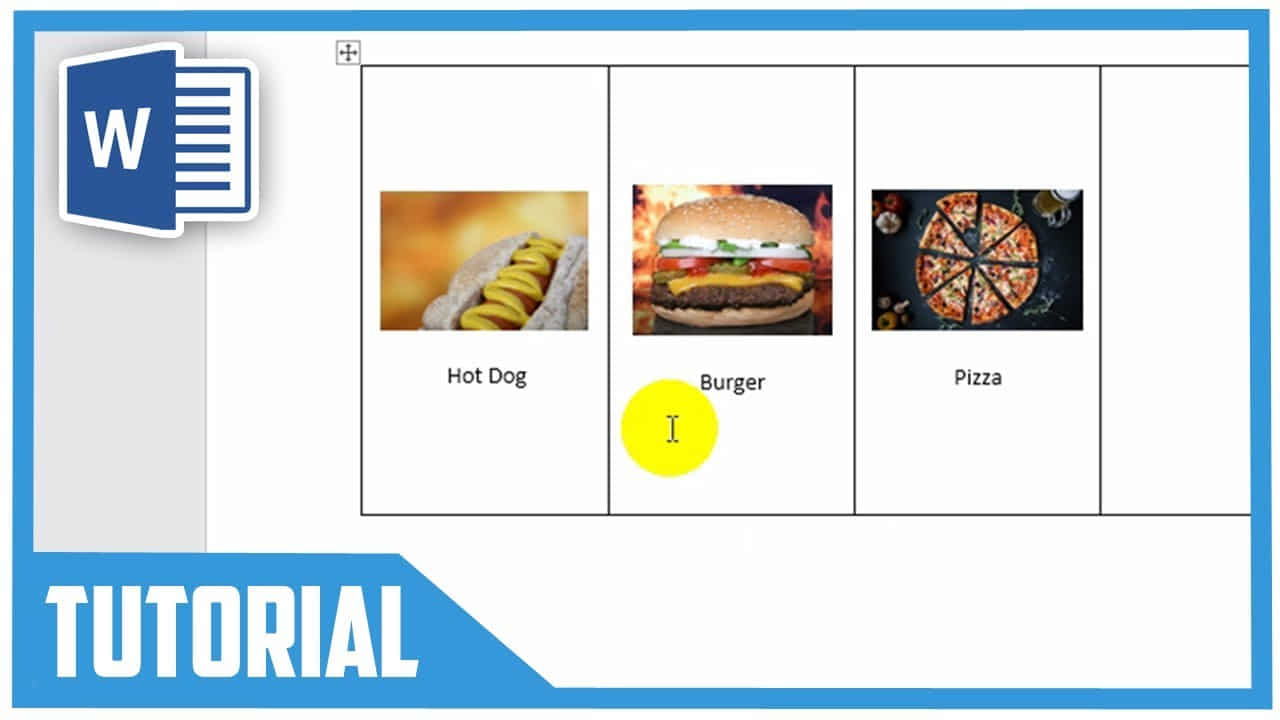


















Leave a Reply