TeknoApps.id – Microsoft Excel adalah program dari Microsoft Office yang sangat bisa diandalkan untuk menyimpan informasi, menganalisis, menyortir, dan melaporkan berbagai macam data. Dengan fungsinya saat ini, Anda mungkin ingin sekali membuat tampilan Excel seperti aplikasi supaya tidak bisa diedit.
Mengubah tampilan Excel menjadi sebuah aplikasi bisa dilakukan dengan beberapa cara. Orang yang akan melihat muatan data pada Excel bisa menganggapnya sebagai bentuk aplikasi, bukan layaknya Microsoft Excel. Lalu bagaimana sih cara membuat Excel seperti sebuah aplikasi?
20 Langkah Cara Membuat Tampilan Excel Seperti Aplikasi
Mengubah file dengan format Excel menjadi standalone apk yang berbentuk exe hingga saat ini masih belum bisa ditemukan metodenya. Microsoft Excel memang program yang sangat populer dalam bisnis karena visual dan fiturnya yang cukup mudah digunakan.
Nah, karena sering digunakan sebagai analisis data atau input berbagai macam data penting, maka ada beberapa orang yang ingin sekali mengubah file Excelnya seperti tampilan aplikasi.
Konsep utama untuk membuat tampilan dari Microsoft Excel seperti sebuah aplikasi adalah dengan menyembunyikan berbagai macam menu dan rumus. Dengan mengaktifkan ‘Hidden’ pada Excel, maka orang lain tidak akan bisa merubah apapun yang ada di Excel.
Selanjutnya, file yang sudah disembunyikan menu dan rumusnya akan disimpan dengan file yang berekstensi ‘xlsx’. Hanya saja tampilan dari MS Excel satu ini akan berbeda jauh dengan apa yang umumnya ditampilkan pada file Excel pada umumnya, berikut caranya :
- Langkah pertama yang harus Anda lakukan adalah menjalankan program Excel pada perangkat.
- Setelah itu, cobalah untuk memilih area yang ada pada sheet dan sesuaikan dengan layar monitor yang ada pada device Anda.
- Untuk memilih area pada sheet Excel, maka Anda bisa membuat border. Berilah nama pada sheet sesuai keinginan Anda.
- Selanjutnya, Anda bisa menggunakan menu bernama ‘Shape’ atau bisa juga ‘Picture’ di ‘Insert Tab’ pada Excel untuk membuat beberapa fitur yang mirip dengan toolbar pada aplikasi,
- Selanjutnya, Anda bisa membuat lembar baru yang akan dijadikan sebagai page lain seperti aplikasi. Anda bisa menentukan sendiri desainnya dengan disesuaikan pada preferensi Anda.
- Kemudian, Anda bisa kembali ke lembar pertama. Nah, supaya tampilan Excel terlihat berbeda, maka Anda bisa tambahkan ‘Picture’ untuk dijadikan background.
- Selanjutnya, buanglah ‘Grid’ pada lembar Excel yang ada dengan menekan ‘ Alt+ W,V,G’ secara bersamaan pada keyboard.
- Anda bisa berikan batasan pada page yang Anda dengan menyembunyikan berbagai kolom yang sekiranya tidak Anda perlukan.
- Anda bisa melakukannya dengan mengklik judul pada.
- Lalu tekanlah tombol ‘CTRL+Shift’
- Selanjutnya, klik kanan pada kursor atau mouse Anda.
- Pilihlah opsi yang bernama ‘Hide’.
- Nah, cara pada nomor 7-13 ini juga bisa Anda terapkan pada baris lainnya yang ingin sekali Anda hilangkan.
- Ketika semua desain yang Anda buat telah selesai, maka hal yang perlu Anda lakukan adalah dengan menyembunyikan ‘Formula Bar’ dan juga ‘Sheet Tabs’.
- Untuk menyembunyikannya, Anda bisa tekan tombol ‘Windows’ pada kiri atas halaman.
- Selanjutnya, pilihlah ‘Excel Option’.
- Jika muncul tulisan ‘Advance’, maka hilangkanlah tanda checklist yang ada pada ‘Formula Bar’ dan juga ‘Sheet Tabs’.
- Step selanjutnya adalah, Anda harus menghilangkan ‘Heading’. Caranya, klik menu yang bertuliskan ‘View’.
- Setelah itu, hilangkan checklist yang ada di ‘Heading’.
- Kemudian Anda bisa menyimpan file yang sudah Anda ubah tampilannya dengan memilih extension bernama ‘Excel Macro-Enabled Workbook’.
Cara Membuat Menu Excel Tidak Bergeser Seperti Aplikasi Dengan Fitur Freeze Panes
Nah, sekedar informasi tambahan yang perlu Anda ketahui, pada umumnya dalam sebuah aplikasi, apabila discroll ke bagian bawah, menu yang ada pastinya tidak akan bergeser bukan?
Tapi tenang saja, Anda bisa kok melakukan hal yang sama pada Excel yang sudah Anda ubah tampilannya seperti aplikasi. Jika ingin melakukan hal tersebut, maka Anda bisa manfaatkan fitur yang namanya Freeze Panes.
Untuk memanfaatkan fitur Freeze Panes ini, caranya adalah:
- Cobalah untuk mengklik kolom yang ada di antara perbatasan menu dan di batasan bagian samping kiri.
- Setelah itu klik kursor kanan dan pilih saja ‘Freeze Panes’.
- Jika sudah mengaktifkan menu ‘Freeze Panes ini, maka Anda harus sembunyikan toolbar.
- Klik saja menu ‘Developer’.
- Selanjutnya, pilih yang ‘Visual Basic’.
- Secara otomatis Anda nantinya akan melihat beberapa kolom yang akan dijadikan sebagai tempat untuk meletakkan kode agar Anda bisa sembunyikan toolbar pada Microsoft Excel.
- Kemudian, ubahlah opsi ‘General’ menjadi ‘Workbook’ dengan mengklik panah kecil di sebelah tulisan ‘General’.
- Langkah berikutnya, Anda bisa mengubah ‘Declarations’ menjadi opsi ‘Open’.
- Baru kemudian Anda bisa memasukkan kode-kode yang ada di tabel untuk merubah fungsi sesuai dengan apa yang Anda inginkan :
| Kode | Fungsi |
|---|---|
| Private Sub Workbook_Open() | Kode yang berfungsi untuk memerintah agar program berjalan ketika workbook dibuka. |
| Application.ExecuteExcel4Macro”show.toolbar(“”Ribbon””,False)” | Sebuah kode yang berfungsi untuk hidden menu ‘Ribbon’ atau ‘Toolbar’ pada Microsoft Excel. |
| Application.DisplayFormulaBar=False | Kode perintah yang digunakan agar ‘Formula Bar’ bisa disembunyikan. |
| Worksheets(“Nama Sheet”).Select | Command code yang digunakan untuk navigasi agar bisa menuju ‘Sheet Name’ pada file Microsoft Excel sebelumnya. |
Dengan menerapkan beberapa kode di atas, maka ada fungsi dari Microsoft Excel tidak akan bisa digunakan dan secara otomatis, tampilan dari Excel akan mirip sekali dengan sebuah aplikasi.
Manfaat Membuat Tampilan Excel Seperti Aplikasi
Tidak bisa dipungkiri bahwa kehadiran Excel sangat penting bagi semua sektor bisnis. Analisis bisnis pada dasarnya menggunakan data yang dikumpulkan untuk menginformasikan pengambilan keputusan.
Bisnis secara alami mengumpulkan data dalam aktivitas sehari-hari mereka, yang mungkin berupa data penjualan produk, lalu lintas situs web, pengeluaran untuk persediaan, klaim asuransi, dll dengan menggunakan Excel.
Tentu saja akan gawat jadinya jika ada orang yang merubah data pada file Excel sehingga tidak heran jika orang ingin mengubahnya menjadi mirip aplikasi.Adapun manfaat membuat tampilan Excel Anda seperti aplikasi adalah :
- Agar tidak sembarang orang bisa merubah data, rumus dan apapun yang ada di Excel.
- Membuat visualisasi yang lebih menarik.
- Menjadi laporan yang bisa dishare untuk umum karena hanya bisa dilihat dan tidak bisa diedit.
Beberapa penggunaan bisnis MS Excel yang paling umum adalah untuk analisis bisnis, pelaporan kinerja, dan manajemen operasi.
Dengan 2 proses utama yang bisa Anda lakukan sebagaimana panduan yang disebutkan di atas, maka Anda bisa mengubah tampilan Excel Anda selayaknya aplikasi.
Bagi Anda yang ingin sekali membuat tampilan Excel seperti aplikasi, maka cobalah beberapa panduan yang telah disebutkan TeknoApps di atas. Pahami setiap langkahnya dan lakukan secara perlahan supaya tampilan Excel Anda benar-benar terlihat sempurna seperti aplikasi.




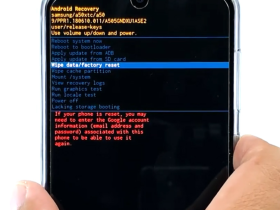

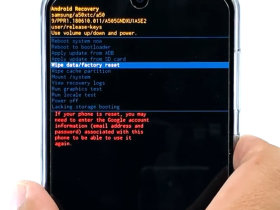













Leave a Reply