TeknoApps.id – Microsoft Excel merupakan salah satu alat yang sangat membantu siapapun yang ingin menginput banyak data dan menerapkan berbagai rumus di dalamnya. Cara membuka Microsoft Excel sendiri sangatlah mudah, selama tidak terjadi eror, ya!
Mungkin pernah saat bekerja dengan Excel, Anda mungkin melihat pesan yang menunjukkan bahwa Excel tidak dapat membuka file karena format file atau ekstensi file tidak valid. Kalau Anda mendapat pesan demikian, artinya ada masalah pada Microsoft Excel sehingga tidak bisa dibuka.
1. Cara untuk Membuka Microsoft Excel Secara Normal
Sama halnya dengan membuka jenis Microsoft Office lainnya, Excel sendiri juga mudah kok untuk dibuka jika Anda ingin menggunakan software ini untuk kebutuhan Anda, caranya :
- Klik program Microsoft Excel pada PC atau laptop.
- Setelah itu klik dua kali.
- Tunggu beberapa saat dan otomatis Microsoft Excel akan terbuka
2. Cara Buka Microsoft Excel Dengan Mouse
Baik menggunakan mouse ataupun kursor biasa pada laptop, Anda juga bisa menggunakan alternatif ini untuk bisa membuka program Microsoft Excel, caranya :
- Carilah program Microsoft Excel pada device Anda
- Setelah ditemukan, maka klik kanan pada kursor atau mouse Anda
- Pilih opsi ‘Open’
- Setelah itu program Microsoft Excel akan terbuka secara otomatis
3. Cara Buka Microsoft Excel Dengan Command Prompt
Umumnya untuk membuka Microsoft Excel itu sangat mudah, yakni dengan klik dua kali atau bisa menggunakan tombol ‘Open’. Namun, Anda juga bisa kok menggunakan opsi Command Prompt sebagai alternatif untuk membuka program Microsoft Excel Anda, caranya :
- Pertama, bukalah ‘Command Prompt’ pada PC Anda.
- Setelah itu Anda perlu memasukkan kata kunci ‘ cmd ‘ pada bilah ‘Windows Search’.
- Selanjutnya, klik aplikasi ‘Command Prompt’ dari hasil pencarian yang dikembalikan.
- Secara otomatis, Command Prompt akan terbuka.
- Nah, untuk meluncurkan Excel, ketik perintah dan tekan ‘Enter’.
- Tunggu beberapa saat dan Excel secara otomatis akan segera terbuka.
4. Cara Membuka Microsoft Excel yang Dokumennya Rusak Dengan Mengubah Ekstensi File
Lalu bagaimana nih jika Anda menerima sebuah file Microsoft Excel dan ternyata tidak bisa dibuka. Ketika dokumen rusak atau tidak kompatibel dengan versi Excel saat ini, maka Anda tidak akan bisa membukanya dengan 3 cara di atas.
Selain itu, penyebab sulitnya Excel dibuka adalah karena dokumen telah diedit beberapa kali dalam versi Excel yang berbeda.
Jika Anda masih mendapatkan pesan kesalahan bahwa Excel tidak dapat membuka file karena format file atau ekstensi file tidak valid, ada beberapa metode bagus untuk bisa membukanya, salah satunya adalah dengan mengganti ekstensinya
- Bukalah Excel dan, di bilah task pilih ‘File’.
- Kemudian pilihlah menu ‘Option’
- Lalu tekan yang ‘Ekspor’
- Selanjutnya klik yang ‘Change File Type’.
- Anda bisa langsung mengubah ekstensi file tergantung pada versi Excel yang diinstal.
Periksalah apakah kesalahan ” Excel cannot open the file” teratasi. Jika masih saja tidak bisa dibuka, maka cobalah cara yang lain.
5. Trik Membuka File Excel yang Error Dengan Memulihkan ke Versi Sebelumnya
Di semua versi Excel hingga 2007, dokumen disimpan dalam format XLS. Tapi Excel sejak 2007 menyimpan file dalam format XLSX.
Ketidakcocokan antara ekstensi file dan versi Excel dapat menyebabkan kesalahan yang mana Excel tidak dapat membuka file. Oleh karena itu, yang Anda butuhkan hanyalah mengubah format file dan otomatis Microsoft Excel sudah bisa dibuka, berikut caranya :
- Coba pulihkan Excel dari versi sebelumnya.
- Pilih file yang rusak dengan tombol kanan mouse dan klik ‘Properties’ .
- Setelah itu pilihlah yang ‘Previous Version’
- Dari semua daftar versi sebelumnya yang akan muncul, pilihlah opsi mana yang Anda inginkan.
- Setelah itu klik ‘Restore’/
Jika Anda telah mengaktifkan fitur penyimpanan otomatis sebelumnya, Anda dapat menggunakan metode ini dengan aman untuk tetap bisa membuka file Excel. Adapun untuk melakukan ini, caranya adalah :
- Buka Microsoft Excel dan di Taskbar klik ‘File’.
- Selanjutnya, pilih ‘Information’ dengan tombol kiri mouse.
- Daftar file yang telah disimpan secara otomatis akan muncul.
- Klik kanan pada file yang Anda butuhkan dan pilih ‘Restore’.
- Nantinya, Anda akan diminta untuk menyimpan file, membuat nama baru, mengaktifkan XLSX dan setelah semua diubah, klik ‘Save’.
6. Cara Buka Microsoft Excel yang Rusak Dengan Metode ‘Open and Repair’
Fitur ‘Open and Repair’ akan sangat membantu Anda yang kesulitan untuk membuka Microsoft Excel. Open and Repair’ sendiri adalah fitur MS Excel bawaan yang mudah ditangani sehingga memungkinkan Anda untuk memperbaiki kesalahan Excel yang error, caranya :
- Masuklah ke program Excel
- Pada menu ‘Taskbar’ klik saja opsi ‘File’.
- Selanjutnya, akan ada banyak daftar, pilihlah yang ‘Open’.
- Setelah itu klik file Anda yang tidak dapat diakses.
- Kemudian klik ‘Open and Repair’.
Setelah menggunakan cara ini, maka Anda tidak akan lagi melihat pop up bahwa workbook tidak dapat dibuka atau diperbaiki oleh Microsoft Excel karena rusak sebab Anda sudah dapat menggunakan file tersebut kembali.
Jika karena alasan apapun metode ini tidak cocok untuk Anda, jangan khawatir, ada metode lain yang bisa digunakan, kok!
7. Cara Buka Microsoft Excel yang Rusak Dengan Disk Internals Excel Recovery
Disk Internals Excel Recovery adalah solusi yang bagus untuk Anda, karena software ini dirancang khusus untuk memulihkan file Excel, caranya :
- Pertama, pastikan bahwa Anda telah menginstal Disk Internals Excel Recovery.
- Jalankan software tersebut setelah terinstal.
- Wizard pemulihan akan mulai secara otomatis dan meminta Anda untuk memilih disk tempat data hilang dan jenis file yang ingin Anda pulihkan.
- Pilih ‘XLS atau XLSX’.
- Selanjutnya pilih ‘Scan’. Cara ini mungkin memakan waktu, tergantung pada ukuran disk tempat file berada.
- Kemudian cobalah lakukan pratinjau data yang hilang. Lihat file yang dihapus dengan mengklik kanan dan memilih ‘Preview In A New Window’.
- Selanjutnya lakukan pemulihan dengan mengklik tombol ‘Restore’ dan software akan secara otomatis mengembalikan file Excel.
- Terakhir, simpanlah file. Untuk melakukan ini, beli lisensi software dan masukkan kunci lisensi. Kemudian klik ‘Save’. Simpan dokumen yang telah dipulihkan di tempat yang aman.
Seperti yang Anda lihat, metode ini adalah yang bisa dijadikan sebagai alternatif terakhir. Jika normalnya cara membuka Microsoft Excel hanya perlu diklik dua kali, namun ada sesuatu yang error menyertainya, maka Anda bisa gunakan 4 cara yang terakhir.
Dengan langkah-langkah yang telah disebutkan TeknoApps di atas, Anda tidak perlu lagi bingung membuka file Excel yang ada di device Anda. Selama Excel Anda tidak mengalami masalah, cara membukanya pasti tidak akan terlalu susah.




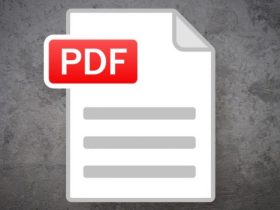

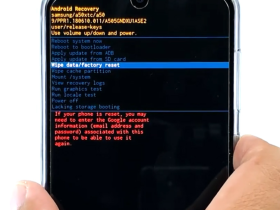













Leave a Reply