Cara menambah dedicated video memory pada laptop ataupun komputer sebenarnya tidak terlalu sulit. Video Random Acces Memory atau yang disingkat jadi VRAM adalah salah satu komponen yang ada pada video card juga. Ada beberapa cara bisa dilakukan agar kapasitasnya bertambah.
Fungsi VRAM pada Sebuah Komputer
Secara sederhana VRAM merupakan tempat untuk penyimpanan berbagai macam data-data grafis yang sangat dibutuhkan oleh GPU. Disinilah nantinya akan terjadi aktivitas render gambar yang akan disalurkan ke monitor. Teknologi ini dari VRAM ini sangat membantu dalam pengolahan gambar.
VRAM tak hanya membantu urusan grafis gambar pada layar saja, namun juga membantu dalam permainan game. Spek permainan tentu jadi lebih mudah jelas dan detail jika menggunakan teknologi terbaru. Agar lebih bagus lagi Anda bisa pakai cara menambah dedicated video memory.
Rekomendasi 3 Cara Menambah Dedicated Video Memory Pada Laptop
Banyak orang tidak tahu jika ternyata VRAM juga bisa ditambah kapasitasnya. Jika penambahan kapasitas berhasil tentu fungsinya jadi lebih maksimal. Berikut ini adalah berbagai macam cara menambah dedicated video memory pada perangkat. Tanpa harus dibawah ke gerai resmi.
1. Cara Menambah Dedicated Video Memory Pakai Setting Dari Perangkat
Cara pertama bisa digunakan adalah dengan menggunakan perangkat keras langsung. Misalnya saja memiliki kapasitas kartu VRAM 4 GB, maka bisa ditingkatkan jadi 6 GB. Langkah ini bisa saja dilakukan tanpa adanya pengaruh pada perfoma sistem lain. Dibawah ini adalah petunjuk lengkapnya.
- Buka menu start pada control panel laptop
- Pilih opsi personalization pada layar
- Kemudian klik lagi opsi ‘Display’
- Tunggu sampai halaman selanjutnya muncul
- Kemudian plihchange Display settings
- Lalu pilih Advanced Settings
- Lihat informasi kapasitas VRAM VGA laptop atau masing-masing
- Dengan begitu VRAM sudah bertambah
Baca : Perangkat Keras Komputer : Detail Lengkap Hardware Laptop dan Komputer Beserta Fungsi Kerjanya
2. Dengan Menggunakan AMD Graphic Overdrive
Cara menambah dedicated video memory selanjutnya adalah dengan memakai AMD Graphic Overdrive. Penggunaan dari AMD sendiri dinilai sangat bagus dalam hal grafis. Membuat performa ekstra pada GPU yag sudah ada. Jika tertarik memakainya bisa simak penjelasan lengkap dibawah ini.
- Mulai dengan klik kanan pada dekstop
- Pilih opsi AMD Catalyst Control Center
- Selanjutnya langsung pilih performance pada opsi
- Kemudian lanjut dengan AMD OverDrive pada jendela
- Selanjutnya klik Accept tanda setuju dengan lisensi agreement pengguna
- Tunggu sampai overdrive muncul
- Lanjutkan KLIK Configure Graphic Overdrive
- Tunggu sampai ada 3 opsi muncul
- Pertaa lakukan setting pada High Performance GPU Clock Setting
- Selanjutnya setting pada High Performance Memory Clock Settings (VRAM)
- Kemudian atur Enable Manual Fan Control
- Geser pada High Performance Memory untuk meningkatkan RAM
- Periksa sekali lagi apa sudah sesuai
- Langkah terakhir adalah klik Apply
- VRAM sudah bisa dijalankan
3. Cara Menambah Dedicated Video Memory dengan 3D Analyzer
Selanjutnya adalah menggunakan 3D analyzer. Komponen satu ini bekerja untuk VGA virtual dengan meminjamkan ruang memorinya ke RAM. Dengan begitu VRAM bisa mendapatkan kapasitas lebih tanpa harus membeli VRAM baru. Berikut adalah cara menambah dedicated video memory pakai 3D analyzer.
- Download aplikasi 3D Analyzer
- Tunggu sampai panel-panel muncul
- Jika sudah tinggal disesuaikan saja
- Jika pengaturan sudah sesuai klik Run
- Setting sudah selesai
Penutup
Itulah berbagai macam cara menambah dedicated video memory tanpa harus ribet beli yang baru lagi dari TeknoApps. Dengan adanya penambahan ruang seperti ini tentu saja kapasitas penyimpana juga makin besar, Anda tidak perlu harus hapus foto atau video-video penting lainnya.
Setelah mengetahui cara diatas untuk menambah dedicated video, mungkin Anda tertarik untuk membaca artikel cara mengganti VGA laptop menjadi NVIDIA. Sampai jumpa lagi di artikel berikutnya.
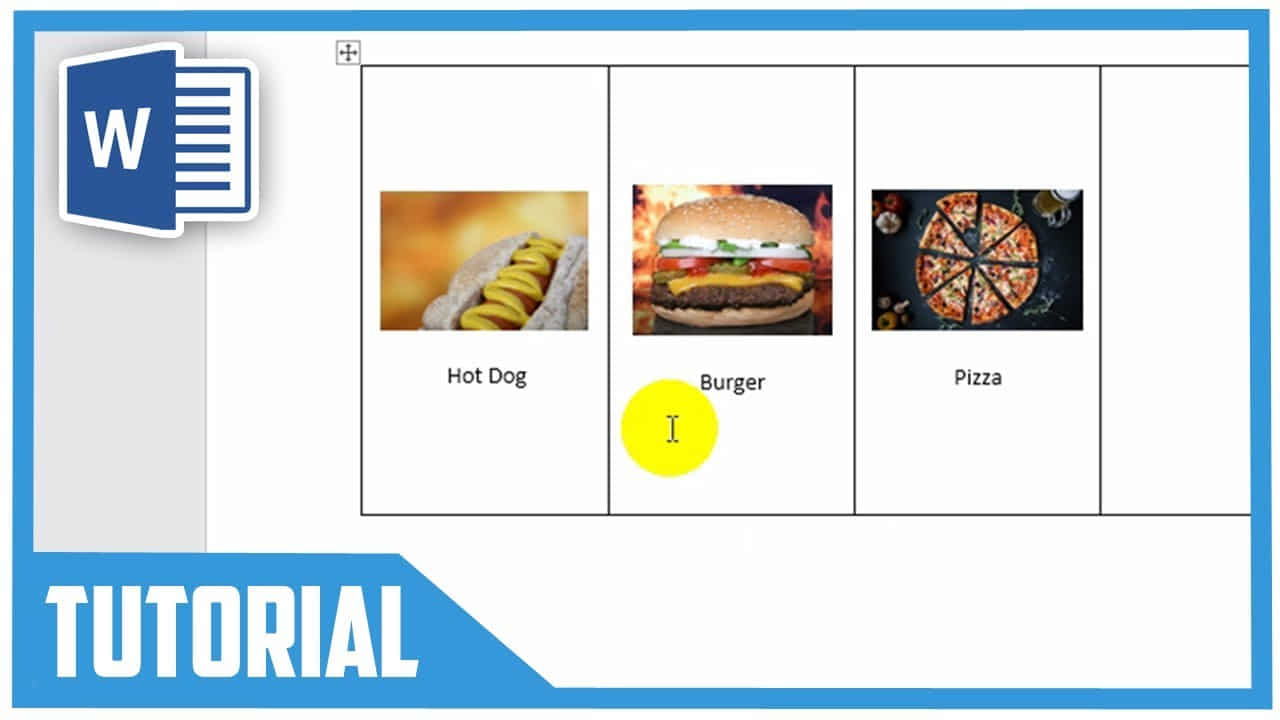
















Leave a Reply